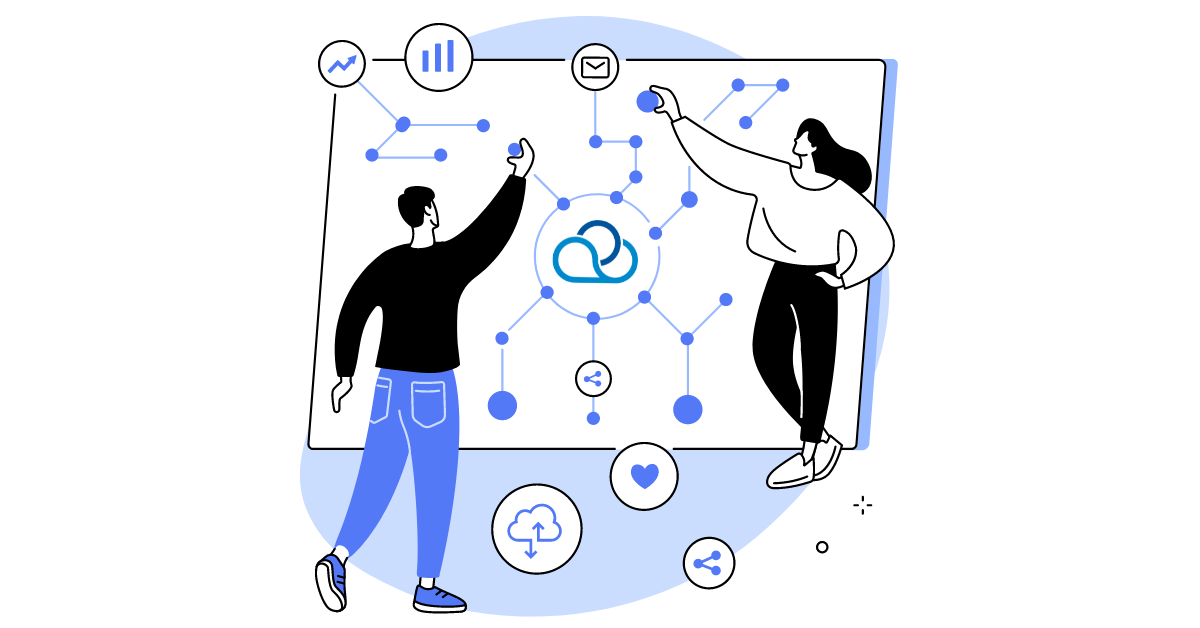Сегодня «Автоинформатор» является универсальным помощником для колл-центра. Он необходим для автоматизации звонков и простых диалогов, что освобождает оператора от рутинных задач и дает время на более сложные звонки. Мы описали шесть необходимых шагов как настроить «Автоинформатор» для внутренних и аутсорсинговых контакт-центров Оки-Токи.
Подключение SIP-провайдера
Для этого необходимо:
- Зайти в раздел «SIP-Телефония» — «SIP-провайдеры» и нажать «Подключить»;
- Вводим название SIP-провайдера и сохраняем. Созданный SIP-провайдер является «папкой» для sip-шлюзов, которые мы будем внутри него подключать. Этими папками мы можем маршрутизировать телефонию по разным проектам, не смешивая все заведенные sip-подключения в разных бизнес-проектах;
- Заходим в созданную папку и теперь нам нужно завести первый sip-шлюз. Жмем кнопку «Создать»;
- Практически всегда используется «Client sip reg». Если SIP-провайдер говорит о варианте подключения, где Оки-Токи с ним обменивается ip-адресами, то используется шаблон «SIP Trunk»;
- Вводим данные подключения от SIP-провайдера. Для Client SIP reg обычно достаточно внести логин (Login/username/SIP ID/Authorization ID), пароль (password) и домен (sip adress/sip domain). Остальное оставляем по умолчанию;
- В результате успешного подключения, в правом столбце появится статус REGISTERED (В случае неудачной регистрации, появится статус EXPIRED). Если статус не появился сразу, попробуйте обновить страницу через несколько секунд, так как SIP-провайдер не всегда регистрирует подключение мгновенно (это позволит лишь увидеть статус регистрации, но не влияет на саму регистрацию).
- В завершении подключения SIP-провайдера, необходимо указать, на номера с каким префиксом (первыми цифрами) ему можно звонить (к примеру: номера РФ и Казахстана начинаются с «7» или «8», номера Украины с «380»).
Создание сценария
1. Заходим в сценарии звонка, создаем схему-логику, по которому будет идти звонок, когда клиент возьмет трубку. Этот сценарий будет состоять из нескольких кубиков (этапов звонка).
- Кубик «Начало»: это стартовый кубик, с него начинается сценарий, когда клиент берет трубку;
- Кубик «ИВР 2.0»: проговаривает прикрепленную аудиозапись и распознает нажатия цифр клиентом;
- Кубик «Завершение звонка»: название говорит само за себя. Его не обязательно добавлять, выход из крайнего кубика сам по себе является завершением звонка. Но этот кубик полезен для более гибкой фильтрации результатов обзвона в отчетах;
- Кубик «Проверка номера»: он отвечает за добавление в ЧС, если клиент того пожелает.
2. Для того чтобы в кубик ИВР добавить варианты ответа, необходимо нажать на название кубика и в появившемся боковом меню добавить пункты голосового меню.
3.1 Для того, чтобы добавить голосовое сообщение, Вам нужно нажать на кубик ИВР после чего у Вас с правой стороны откроется диалоговое окно где необходимо будет добавить нужный нам файл
3.2 После чего у Вас отобразится окно в которое методом Drag and Drop нужно будет перетащить нужный нам файл
3.3 Когда файл будет загружен Вам нужно будет выбрать нужный файл в этом списке. Все изменения нужно сохранять и опубликовать чтобы они вступили в силу.
3.4. Для выбора черного списка куда будем добавлять клиентов по их желанию необходимо нажать на «Проверка номера» и выбрать из списка нужный нам (Он создается в разделе ресурсы проектов- списки)
Создание очереди
Следующим шагом будет создание очереди, которая станет основой для наших настроек.
1. Для этого нам нужно зайти в раздел «Очереди и звонки» — «Очереди» и нажать «Создать»

2. Введите имя очереди и выберите сценарий который будет использоваться на ней. Сохраните настройки.

Создание автообзвона
1. Зайдите в раздел Автообзвон — Автообзвоны. Нажмите «Создать».
2. Укажите созданную ранее очередь:
3. Укажите черный список, на номера которого мы не будем звонить.
4. Даем название и выбираем очередь (которая была ранее нами создана). Опускаемся немного ниже и там нужно выбрать нужный нам сценарий (который был создан нами ранее).
5. Укажите сценарий, по которому будет идти звонок, когда клиент возьмёт трубку.
6. Во вкладке «Настройки автообзвона» нужно выбрать режим Limitless mode Этот режим используется только при режиме работы автоинформатор (без участия операторов). Укажите максимальное количество линий, которое может занимать автообзвон для обзвона. Сохраните этот автообзвон внизу страницы, готово.
Импорт базы контактов
После того как мы создали все необходимое для работы, остается загрузить базу, которую автообзвон будет прозванивать. Это делается в разделе «Ресурсы проектов» — «Импорт данных»
1. Нам обязательно нужно выбрать «Импорт данных в автообзвон».

2. Называем импорт (это не обязательно, но позволит в будущем найти конкретный импорт).

3. Перейдите во вкладку «Данные». Представим, что Вам нужно загрузить только номера телефонов (одно поле в excel):
- Удаляете все ненужные поля (по умолчанию нужно убрать поля «Время» и «Оператор»).
- Копируете из таблицы столбец с номерами телефонов в большое окно с подсказками (рекомендую для этого использовать сочетания клавиш «CTRL+A» (Выделяет все содержимое таблицы); «CTRL+C» (копирует выделенные данные); «CTRL+V» (вставляет скопированные данные). Остается подтвердить импорт, сохранив изменения внизу страницы. Импорт стартовал.
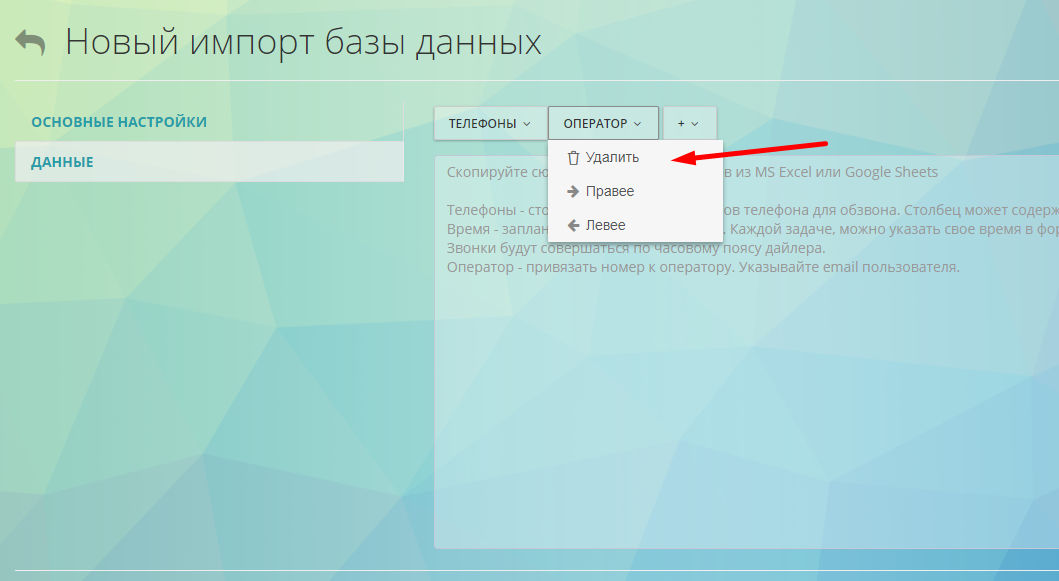
Отчет по IVR
- Для проверки результатов нажатий, необходимо зайти в раздел «Очереди и звонки», выбрать «Отчет по IVR»;
- Выберите период, за который нужны данные;
- Укажите сценарий, по которому нужен отчет;
- Укажите, в каком виде нужен отчет (в окне браузера, выгрузить в html или csv);
- Жмите кнопку «Показать».

Дополнительная информация:
- По умолчанию автообзвон не импортирует номера-дубликаты, если они уже есть в автообзвоне и находятся в очереди на обзвон;
- Если автообзвон перестал работать, то внутри него можно выяснить причину во вкладке «Инфо», в подразделе «Лог работы»;
- Можно активировать автоотключение при поломке телефонии. Если звонки подряд начнут завершаться ошибкой телефонии (из списка), то автообзвон автоматически остановится.

Если вы следовали всем шагам, то «Автоинформатор» обязательно будет работать и выполнять свои функции в работе колл-центра! Если какие-то проблемы остались нерешенными, а какие-то вопросы без ответа — служба поддержки обязательно поможет!
Шесть необходимых шагов как создать автоинформатор в сервисе для внутренних и аутсорсинговых контакт-центров Оки-Токи.
Кроме инструмента «Автоинформатор» в колл-центре можно использовать голосовое меню «IVR».