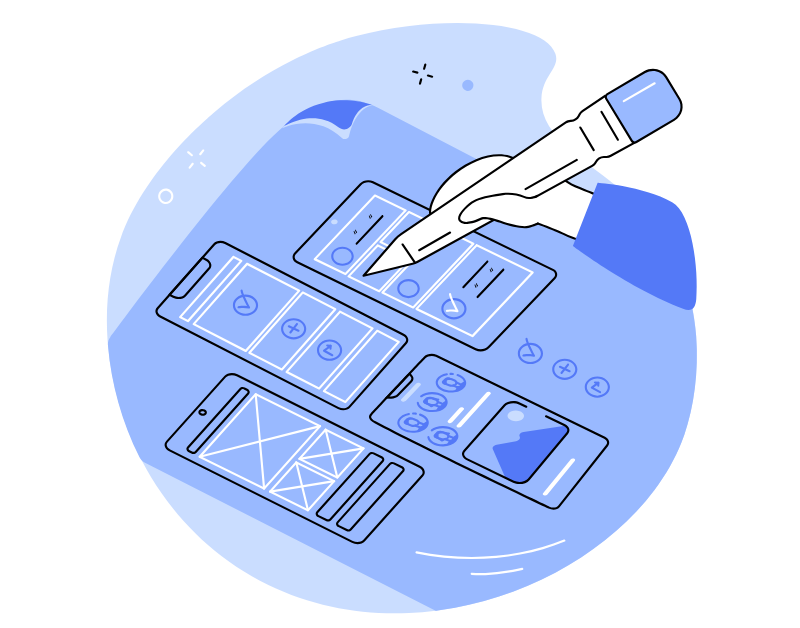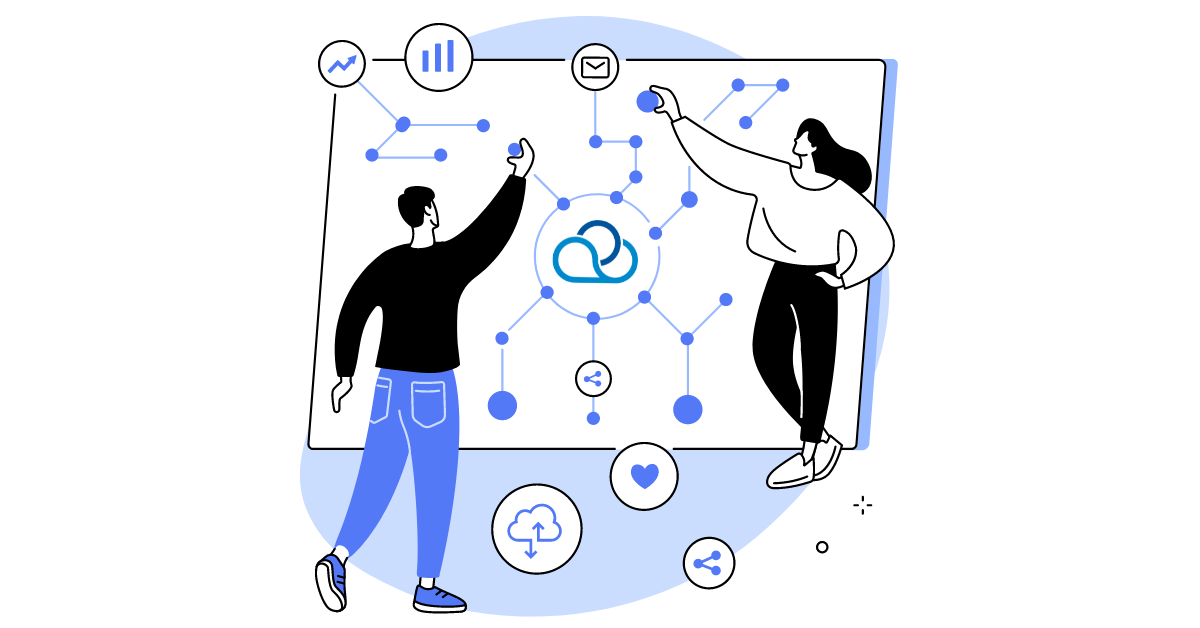Для успешной работы колл-центра важно правильно организовать импорт номеров. В этой статье мы расскажем, как импортировать контакты в CRM и Автообзвон Оки-Токи шаг за шагом, начиная с настройки необходимых полей, до успешной загрузки базы и автоматизации процесса.
Шаг 1: Подготовка импорта
Для импорта контактов в CRM перейдите в раздел Ресурсы проектов, затем выберите Массовые операции, нажмите Создать и выберите Импорт.
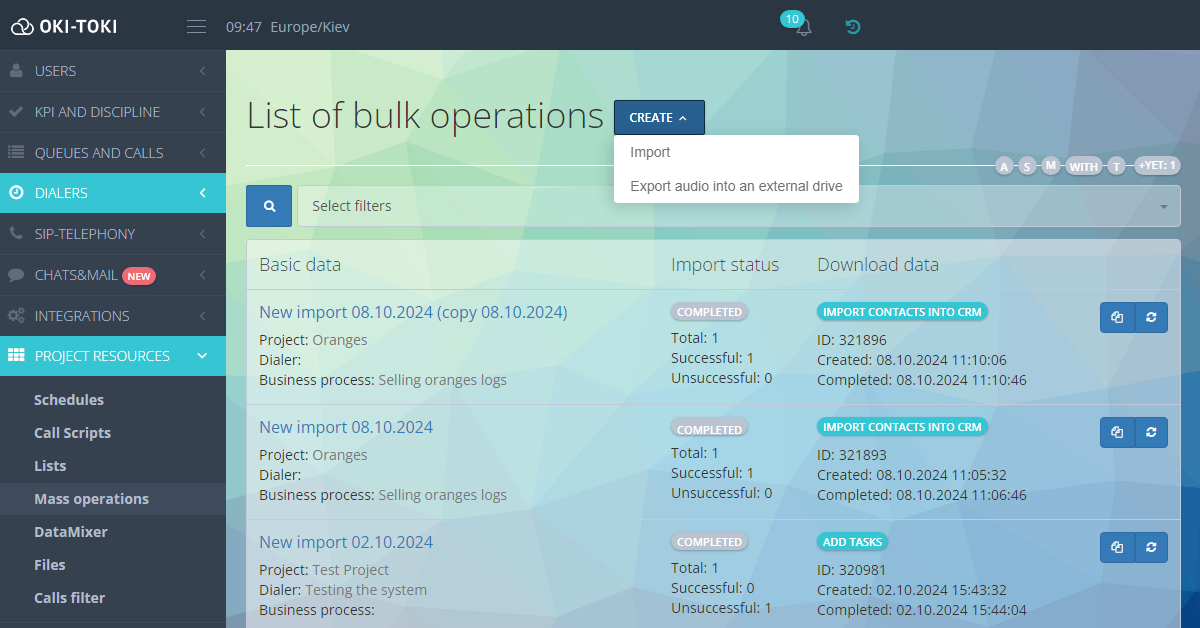
Откроется пошаговый мастер загрузки базы контактов в CRM. На первом шаге вам нужно задать название импорта, выбрать проект и определить, куда будут загружены данные: только в CRM, только в Автообзвон или в оба объекта.
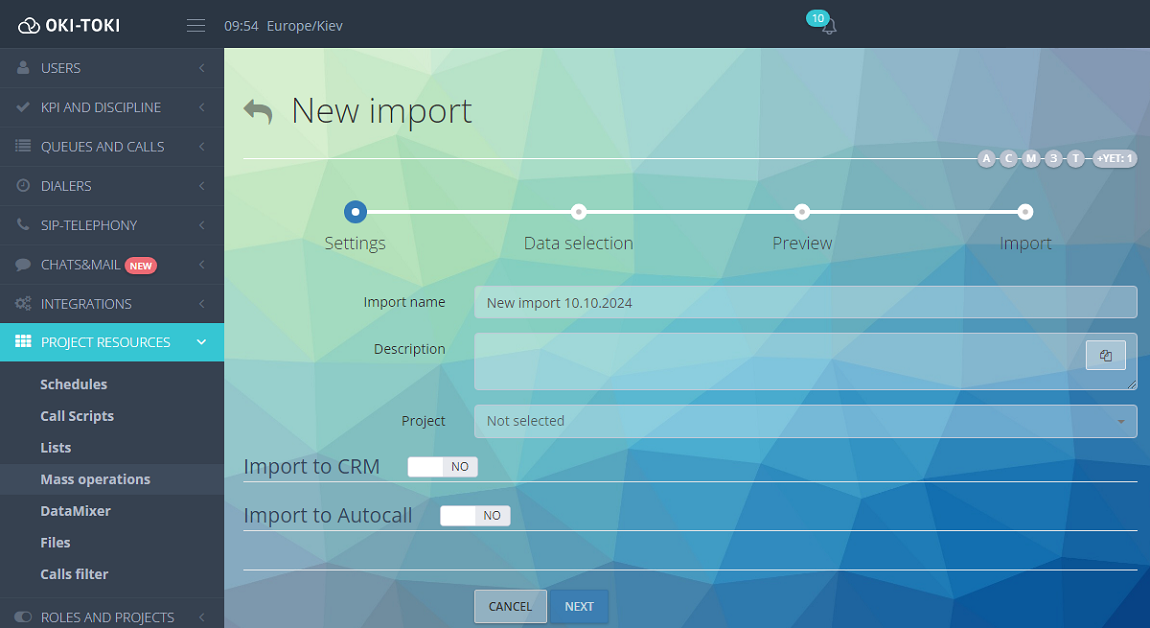
Типы импорта в CRM:
- Добавление — часто выбираемый вариант, при котором система загружает контакты, успешно прошедшие проверку на дубликаты и правильность номеров.
- Обновление — используется для обновления полей существующих контактов. Важно, чтобы в CRM не было дубликатов.
- Добавление + Обновление — гибридный вариант, при котором новые контакты добавляются, а существующие обновляются.
После выбора типа импорта настройте правила валидации и преобразования номеров.
- Правила допустимых номеров телефонов — Примеры допустимых номеров телефонов: [12] — содержат 12 цифр; 044 — начинаются с 044; 044[7] — начинаются с 044 и содержат ещё 7 цифр. Разделять запятой.
- Правила преобразования номеров — например, формула [11]/-7+8 заменяет префикс «7» на «8» для всех 11-значных номеров, где первая цифра «7». Формулы гибкие и могут быть настроены под конкретные требования.
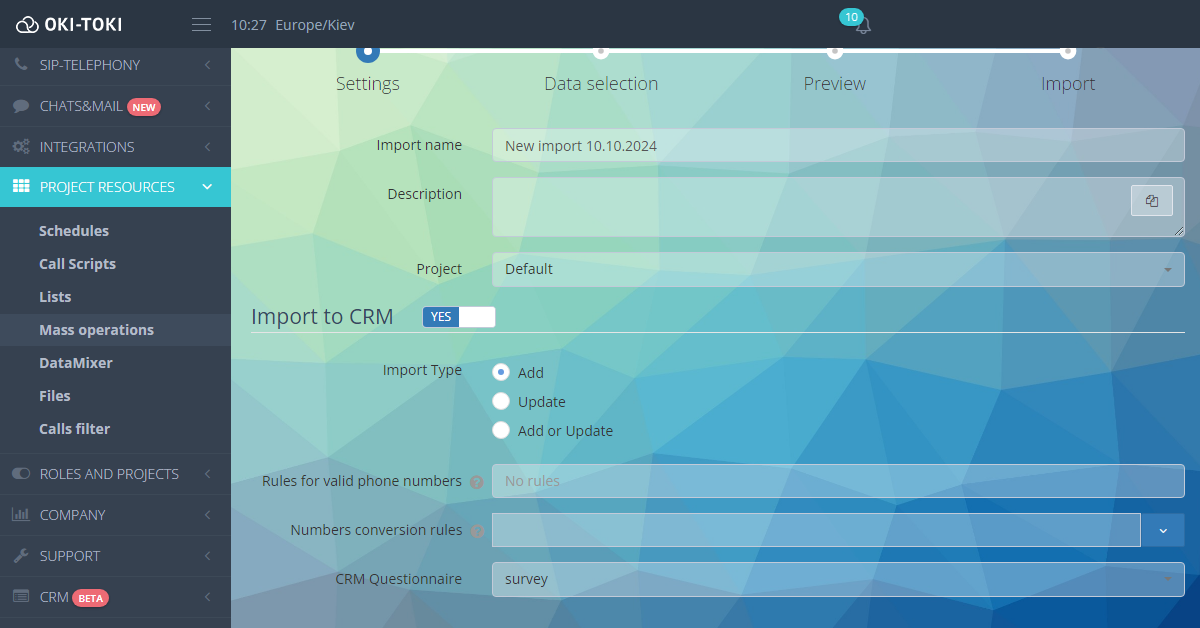
В поле Анкета CRM выберите анкету, к которой будут привязаны загруженные лиды. Если вы хотите, чтобы добавленные контакты автоматически обзванивались, выберите Импорт в Автообзвон и укажите нужный автообзвон.
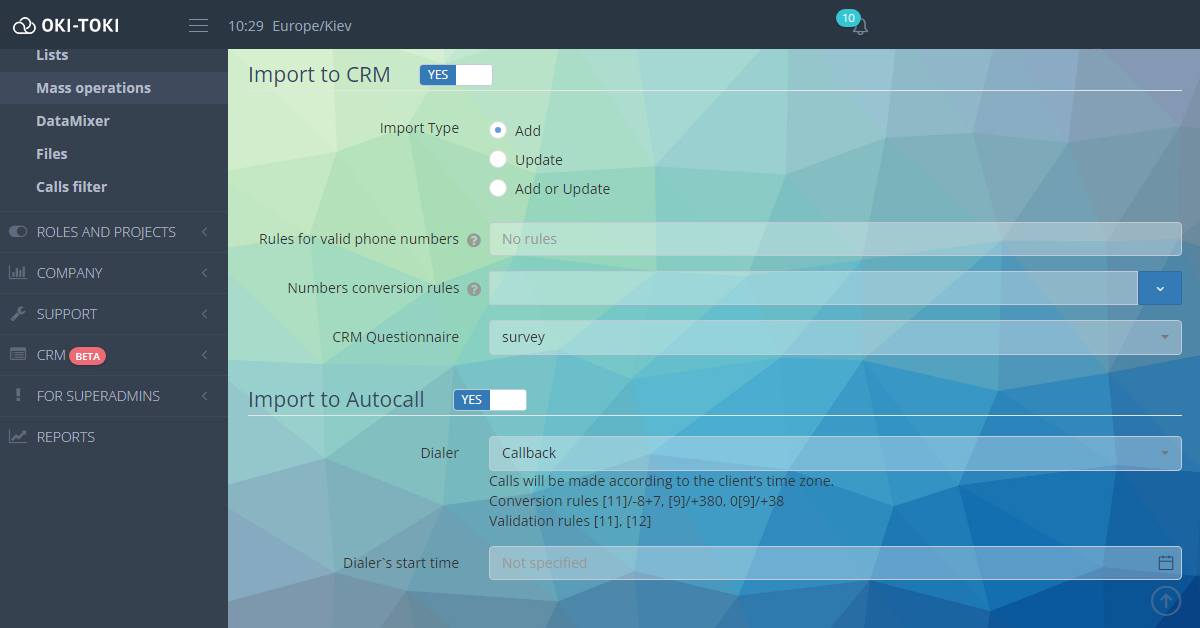
Также можно настроить время начала обзвона для новых лидов.
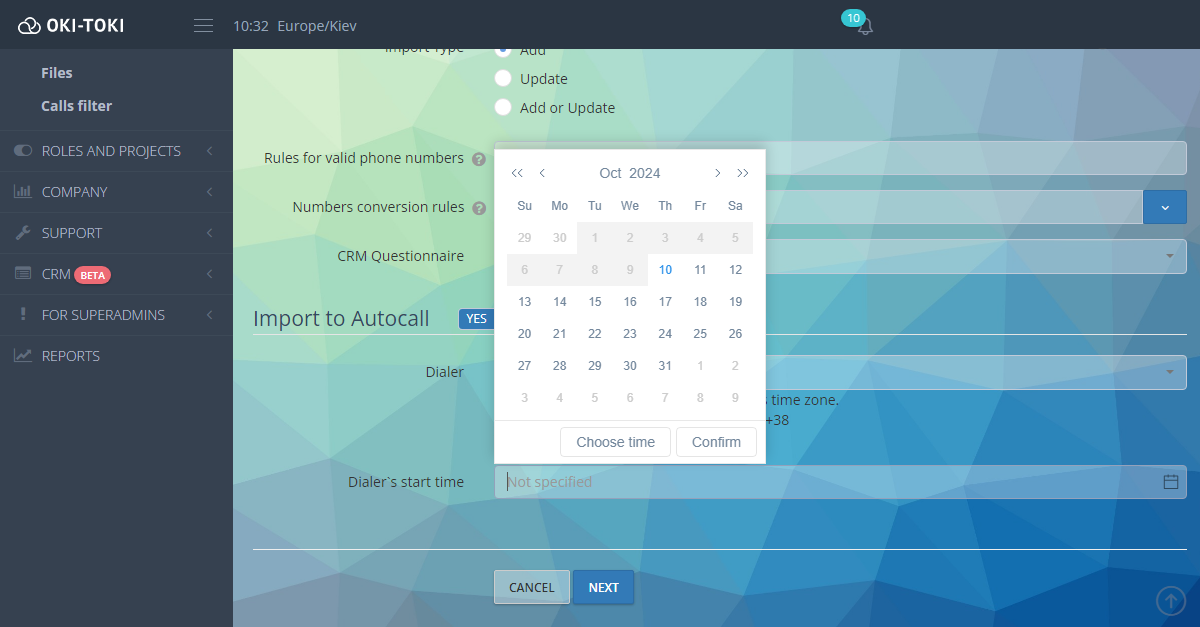
Шаг 2: Выбор данных
Теперь перейдем ко второму пункту — автоматизации импорта контактов в CRM.
Перед вами откроется таблица, в которую нужно вставить данные из MS Excel или Google Sheets. Если вы импортируете данные только в автообзвон, вы можете загрузить их вместе с заголовками таблиц, чтобы использовать их как поля контакта в анкете CRM. Эти поля нужны для заполнения данных о клиенте: имя, адрес и другие данные.
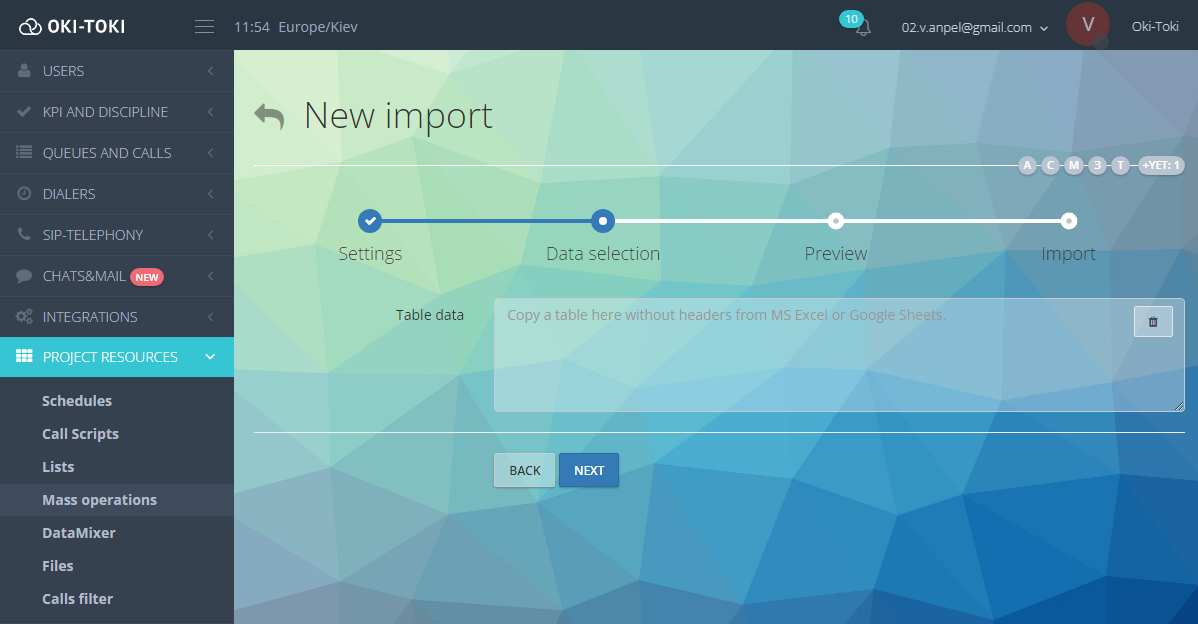
При импорте в CRM убедитесь, что для каждого столбца создано соответствующее поле контакта, в котором будет храниться импортируемая информация. Для настройки полей контактов в CRM перейдите в раздел CRM, затем в Поля контактов. Нажмите Создать, задайте название полю и нажмите Добавить. Теперь данное поле будет доступно для импорта, и вы сможете поместить в него данные.
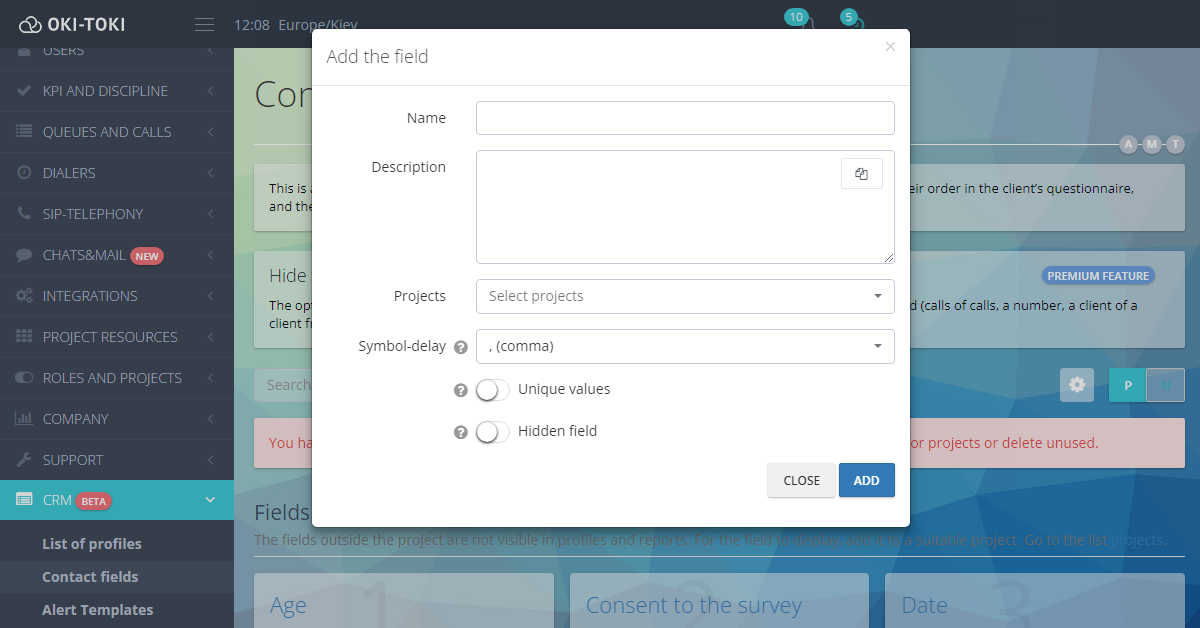
После того как данные добавлены в таблицу для импорта, перейдите к следующему пункту.
Шаг 3: Предпросмотр
Импорт в Автообзвон
В этом разделе вы можете просмотреть и проверить все данные, которые собираетесь импортировать. Также можно перенести заголовки, нажав на стрелочку вверх. Убедитесь, что в столбце с номерами телефонов выбрано системное поле Телефоны.
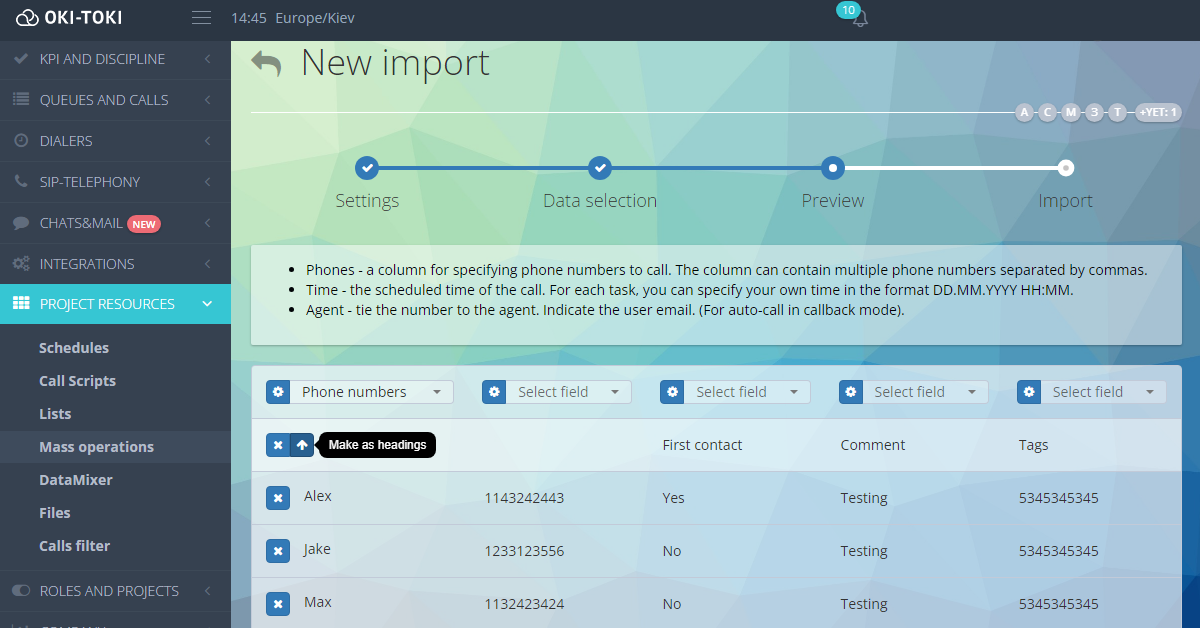
Импорт в CRM
Так как необходимые поля для контактов были заранее созданы, вам нужно сопоставить их с каждым столбцом таблицы.
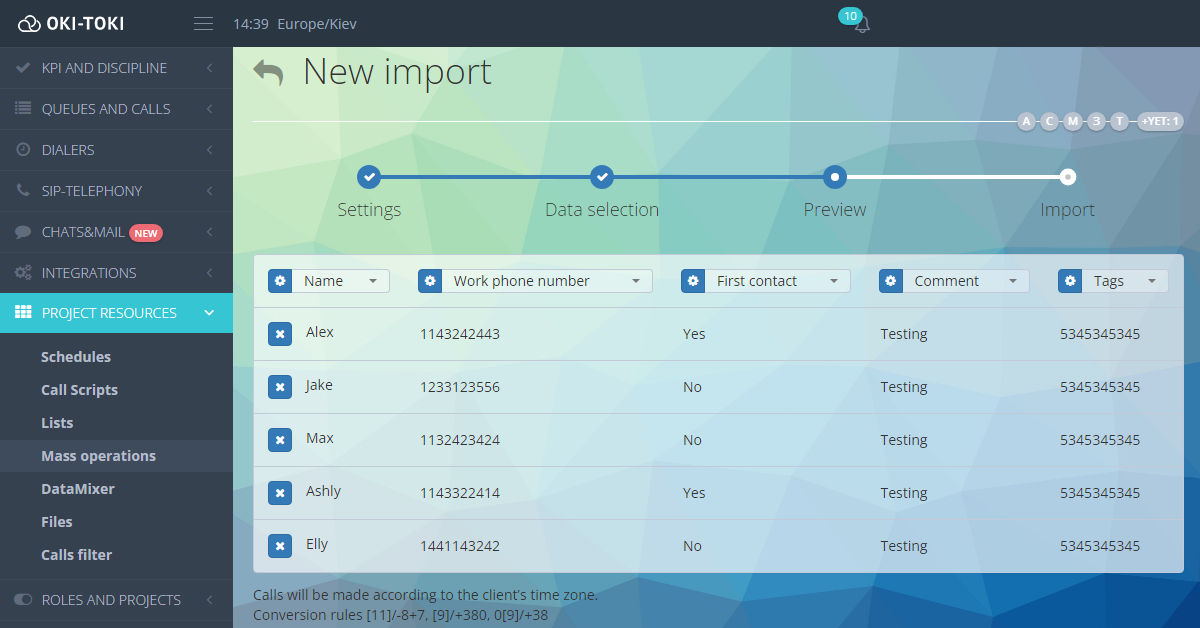
После редактирования данных в разделе Предпросмотр нажмите Импортировать.
Результаты импорта
Если всё сделано правильно, процесс импорта завершится успешно, и номера будут загружены. Однако могут быть случаи, когда некоторые контакты будут помечены как неудачные. Это может произойти из-за проверки дубликатов при импорте контактов или если эти номера есть в чёрном списке. Вы можете указать Черный список в настройках автообзвона, и при импорте система будет сверяться со списком и не добавит номера.
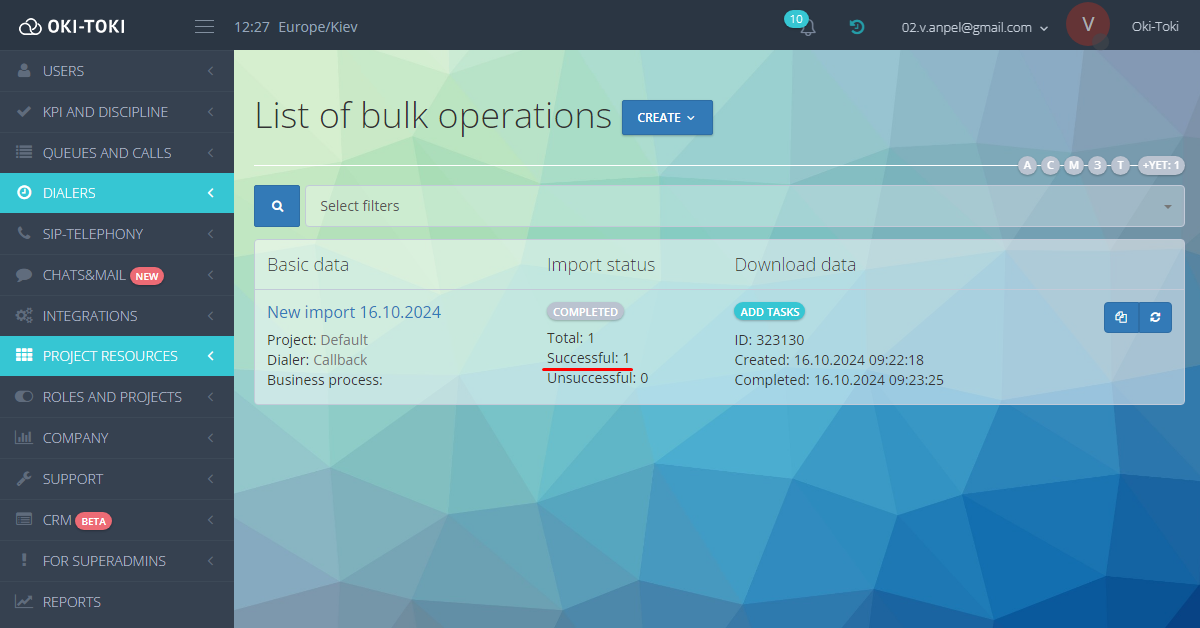
Что делать, если в таблице результатов импорта в строке «Неудача» есть контакты?
Просто кликните на состояние «Неудача» (выделено гиперссылкой), чтобы выгрузить список неудачных контактов. Для получения дополнительной информации нажмите справа от таблицы на кнопку Действия — Результат.
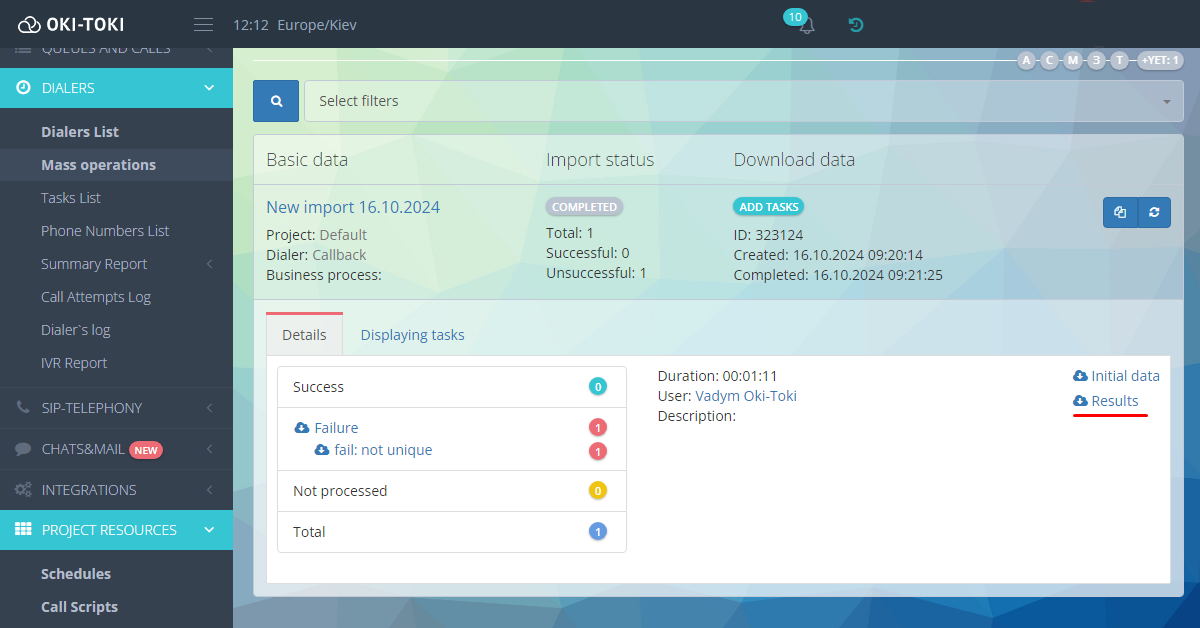
В первом столбце вы можете увидеть одно из следующих объяснений неудачной загрузки:
- not_unique — не уникален: номер уже существует в автообзвоне или как контакт (если активна проверка на дубликаты).
- wrong_format — неправильный формат: статус может возникнуть, если в поле номера телефона указано некорректное значение.
- blacklisted — номера находятся в черном списке.
Правильно настроенный импорт контактов помогает избежать проблем с некорректными номерами и другими ошибками, которые могут помешать работе контакт-центра. Следуя данной инструкции, вы легко справитесь с задачей и импорт станет более быстрым и надёжным, помогая вам лучше управлять и оптимизировать работу колл-центра.