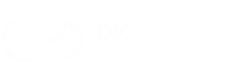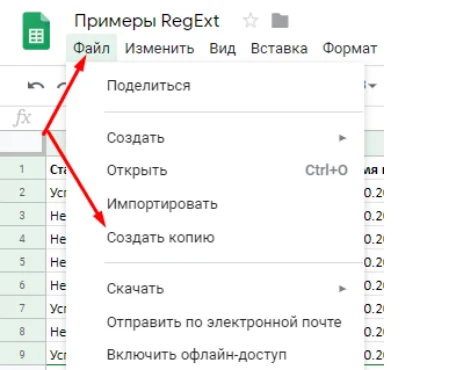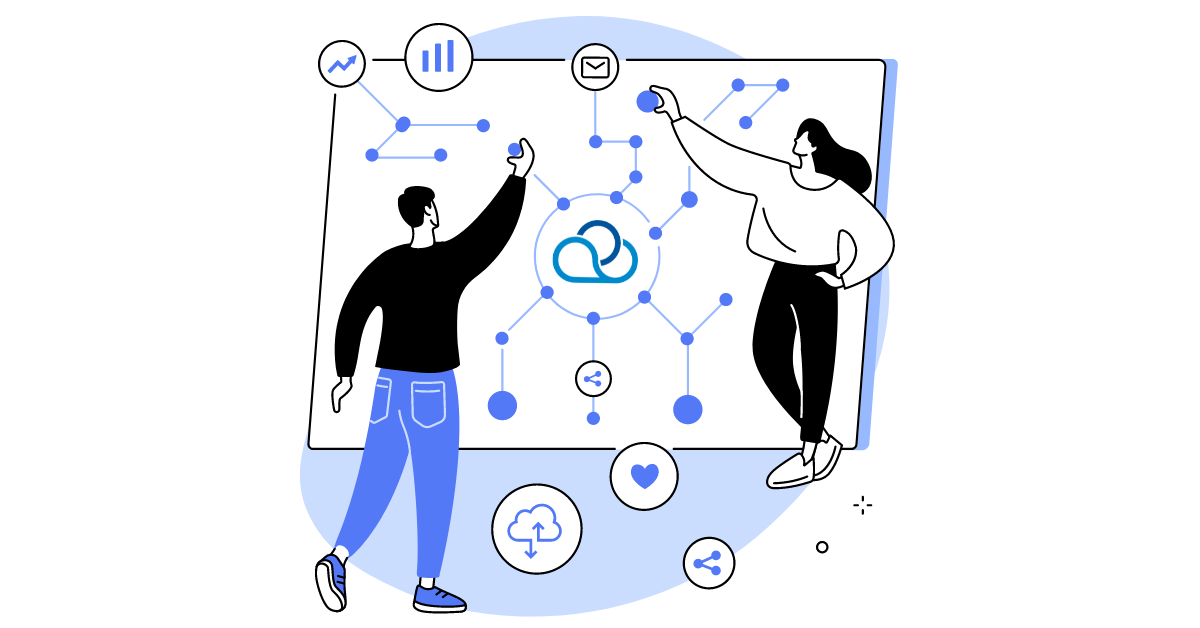В наши отчеты колл-центра «Журнал звонков», «Список телефонов»,»Список задач» и «Отчет по ИВР» была добавлена возможность выгрузки дополнительных данных (о контакте, заказе и т.п.)

При выборе этого чекбокса в отдельную колонку «Данные» будут выгружены переданные пользователем дополнительные параметры задачи.
Следующая задача, возникающая перед пользователем — это как вытащить нужную информацию из этой колонки отчета.
Итак, вы внесли данные по контакту и после прозвона сделали экспорт в файл Google sheet, ниже вы найдете несколько кейсов, которые можно решить средствами Google sheet.
Кейс 1. Фильтрация, поиск и замена данных (для новичков)
Сначала можете создать копию с примера через меню Файл — Создать копию.
Любые данные в отчетах мы можем отфильтровать по любому признаку, для чего используем инструмент Фильтр.
С помощью инструмента Фильтр можно быстро отсеивать ненужную информацию, оставляя только необходимую.
Например: в некоторые отчеты колл-центра внесли спецсимволы, такие как «*» (звездочка). Она отображает в нашей системе сторону, которая завершила разговор, для отчетов эта информация не нужна и ее, конечно, лучше бы убрать.
Для этого мы используем инструмент Найти и заменить. Нажмите на Ctrl+H (откроется меню инструмента), введите значение которое нужно найти, в нашем случае символ (*).
Поле «Заменить на» оставьте пустым, если хотите удалить этот символ, если вам нужно заменить его на что-то другое, то это то самое место где это нужно указать.
После выбираем где искать значение, дополнительные параметры (отметить чекбокс), нажимаем «Найти» и после «Заменить все» и «Готово». Так можно очистить не только отчеты, а например базу перед импортом, если у нас номера записаны в формате «кое-как»(например +3 8 (000) 111-22-33).
Важно: Если у вас много мусора в данных, то примените «Найти и заменить» несколько раз. Для номера телефона нужно удалить пробелы, скобку открывающую, скобку закрывающую, тире и знак +. Итого: 5 раз.
Важно: Если что-то не получилось — вы можете вернуть изменения назад.
Отлично, мы избавились от ненужного и отчет стал организованнее, а так же мы можем быстро отсеять необходимую информацию с помощью фильтров! Для большинства случаев этого может быть достаточно, но давайте рассмотрим следующий кейс.
Все шаги отображены на скриншотах:
[smartslider3 slider=»17″]
Кейс 2. Продвинутый поиск
Что если нам нужно найти и отфильтровать в отдельные отчеты колл-центра все номера клиентов, которые относятся к конкретному региону\оператору связи, например 380ххххххххх).
Для этого мы можем использовать поиск (Ctrl+F) и начать вводить номер региона и нам браузер покажет все подходящие номера. Это хорошо, но выделить эти строки в отдельный отчет не получится.
Мы будем использовать такой инструмент как Срез.
В меню Данные выбираем Срез, справа отобразится панель настройки, там выбираем столбец с номерами телефона (у нас это Сторона Б например).
Далее в настройках нужного Среза мы будем искать нужные данные.
Нажимаем на фильтр, на выбор есть 2 варианта фильтров: «по значению» или «по условию».
Нас интересует «по значению». Перед самим поиском нажимаем «Очистить» чтобы убрать выделенные контакты. В поле поиска вводим первые 4-5 цифр номера, где содержится префикс страны и код оператора\города. Далее выбираем «Выбрать все» и нажимаем на «ОК».
Если у вас несколько префиксов, то после первого выбора открываете фильтр еще раз и добавляете новый префикс, и затем снова «Выбрать все» и «ОК». Получим отчет по определенным номерам оператора/регионам.
Все шаги отображены на скриншотах:
[smartslider3 slider=»18″]
Кейс 3. Поиск по дополнительным данным в поле «Данные» с помощью регулярных выражений
Выше уже упоминалась возможность импорта и экспорта доп.данных в отчеты колл-центра. Выгружаются они все в отдельное поле — «Данные», но поскольку все данные находятся в одной колонке, то нужные данные нужно предварительно извлечь.
Итак, допустим, мы передавали кроме номер еще «Имя клиента» и «лид ID», рассмотрим примеры как получить эту информацию из отчета.
Для этого мы используем формулы. Для поиска Имя_Фамилия в строке нам на помощь придет формула для работы с регулярными выражениями: .=REGEXEXTRACT(M3; «[а-яА-Я_ІЇії]+»). В первой его части мы указываем где искать — ячейка с данными (M3) а во второй — условия для поиска [а-яА-Я_ІЇії]+ . Таким способом мы ищем все буквы украинского и русского алфавита, (в верхнем и нижнем регистре), а также спецсимволы, которыми ведется разделение.
Создаем формулу в соседнем столбце и протягиваем ее до конца отчета. На выходе получаем имя клиента в отдельном столбце.
Также нам надо сделать и для поиска «лид ID» нашего клиента. Формула будет имеет такой вид: =REGEXEXTRACT(M3; «[0-9]+») или =REGEXEXTRACT(M3; «leadid=[0-9]+»). Аналогично указываем ячейку и параметры поиска — все цифры и, если надо, спецсимволы, которые содержит Ваш лид ID. На выходе получим отдельный столбец с нужной информацией (не забываем что формулу надо протянуть по всему диапазону).
для =REGEXEXTRACT(M3; «leadid=[0-9]+») будет такой вид, как на последнем скриншоте.
Все шаги отображены на скриншотах:


![]()
![]()


Заключение
Рассмотренные кейсы 1 и 2 известны большинству пользователей часто работающими с таблицами, а кейс 3 уже может показаться чем-то из области программирования (что недалеко от правды, так как регулярные выражения используются в разных языках программирования, зачастую для поиска информации по определенным условиям).
Google sheet это инструмент разносторонний и правильное его использование может сократить время на обработку данных, а неправильное потратить намного больше времени для того, чтобы создать отчеты колл-центра с множеством неточностей. Поэтому изучайте и используйте правильные подходы. 🙂
Импортировать задачи для автообзвона в Оки-Токи можно упрощенно — только номера, но для серьезных проектов этого недостаточно.: номера с информацией о заказе, клиенте и состоянии бизнес-процесса.
Дополнительно про Отчеты колл-центра читайте тут.
Сейчас есть несколько инструментов импорта: через новый интерфейс или API.