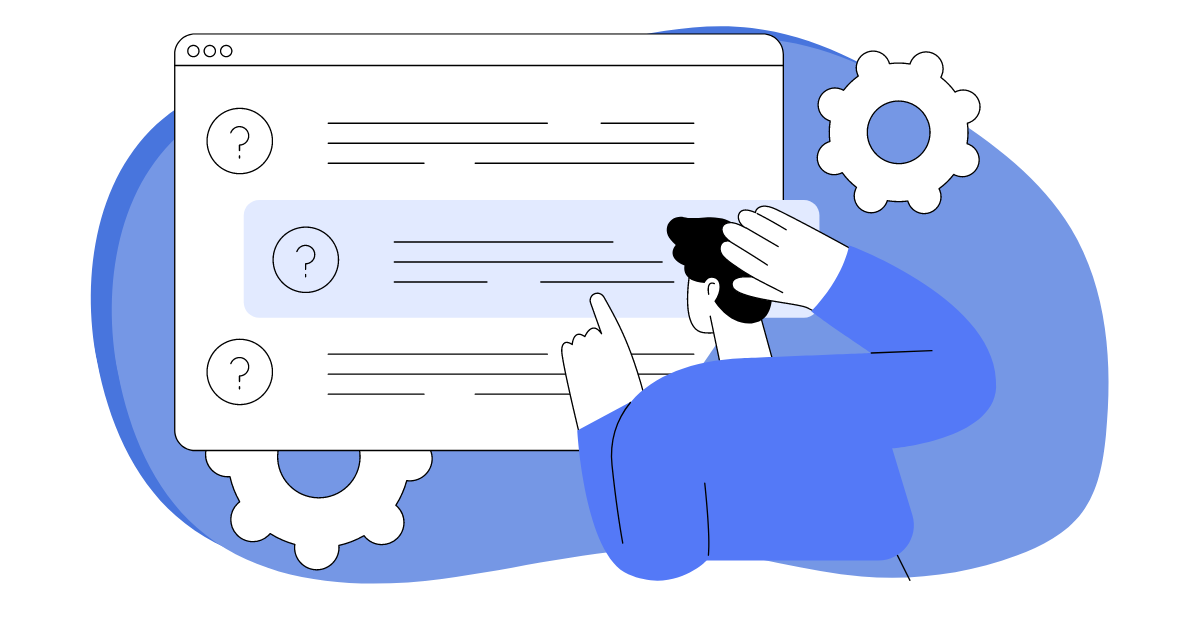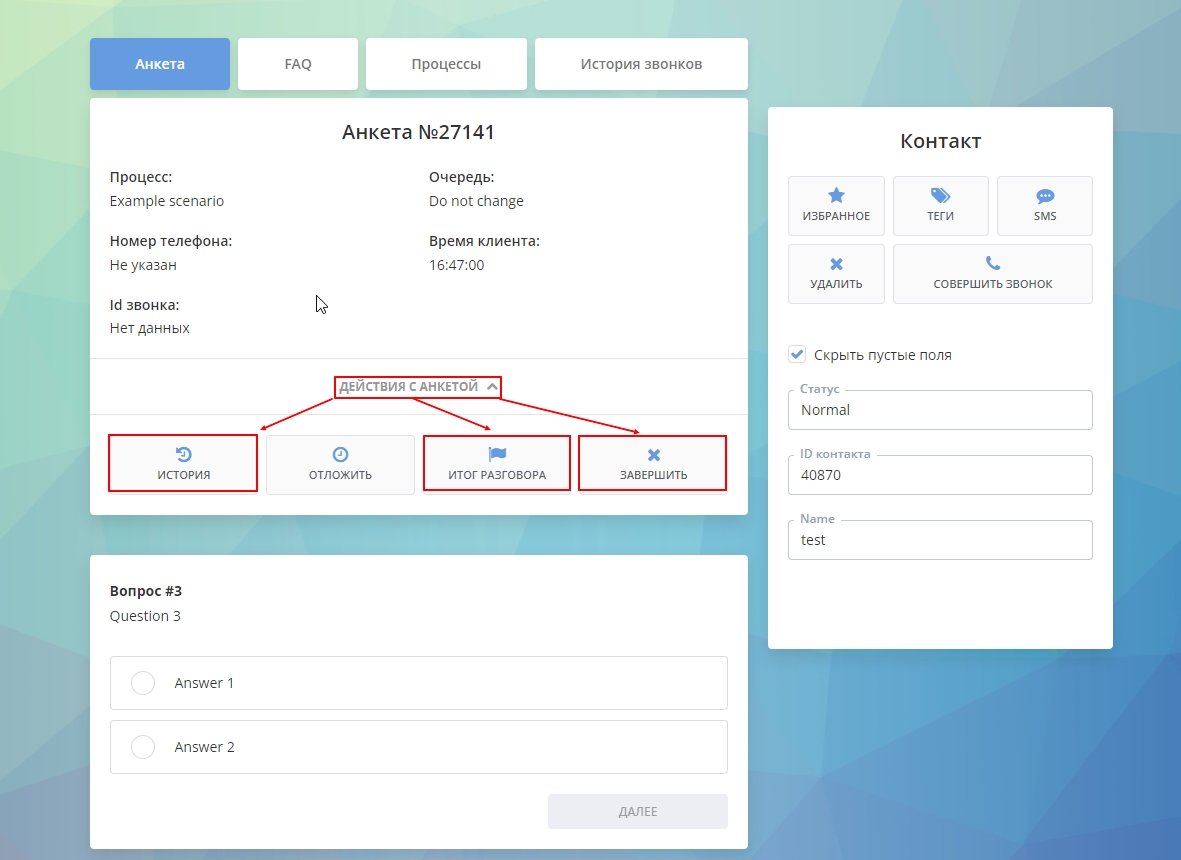Сценарий диалога — это инструмент, который поможет вам легко общаться с клиентами, используя анкеты. В нем содержатся фразы, вопросы и ответы, которые операторы используют в разговоре с клиентами, что помогает операторам быть последовательными и информативными. В этой статье мы расскажем как создать Сценарий диалога с клиентом в Оки-Токи.
Видеоинструкции
Мы подготовили специальный плейлист, чтобы ответить на все вопросы, которые касаются настройки сценария диалога (скрипта продаж). Смотрите, как настроить сценарий диалога в 10 этапов:
Как создать сценарий диалога в Оки-Токи
Перейдите в раздел CRM — Сценарии диалога и нажмите кнопку “Создать”.
- В открывшейся форме можно выбрать готовый шаблон анкеты для входящей линии, продаж или проведения опросов. Также нужно выбрать проект и количество анкет на одного клиента.
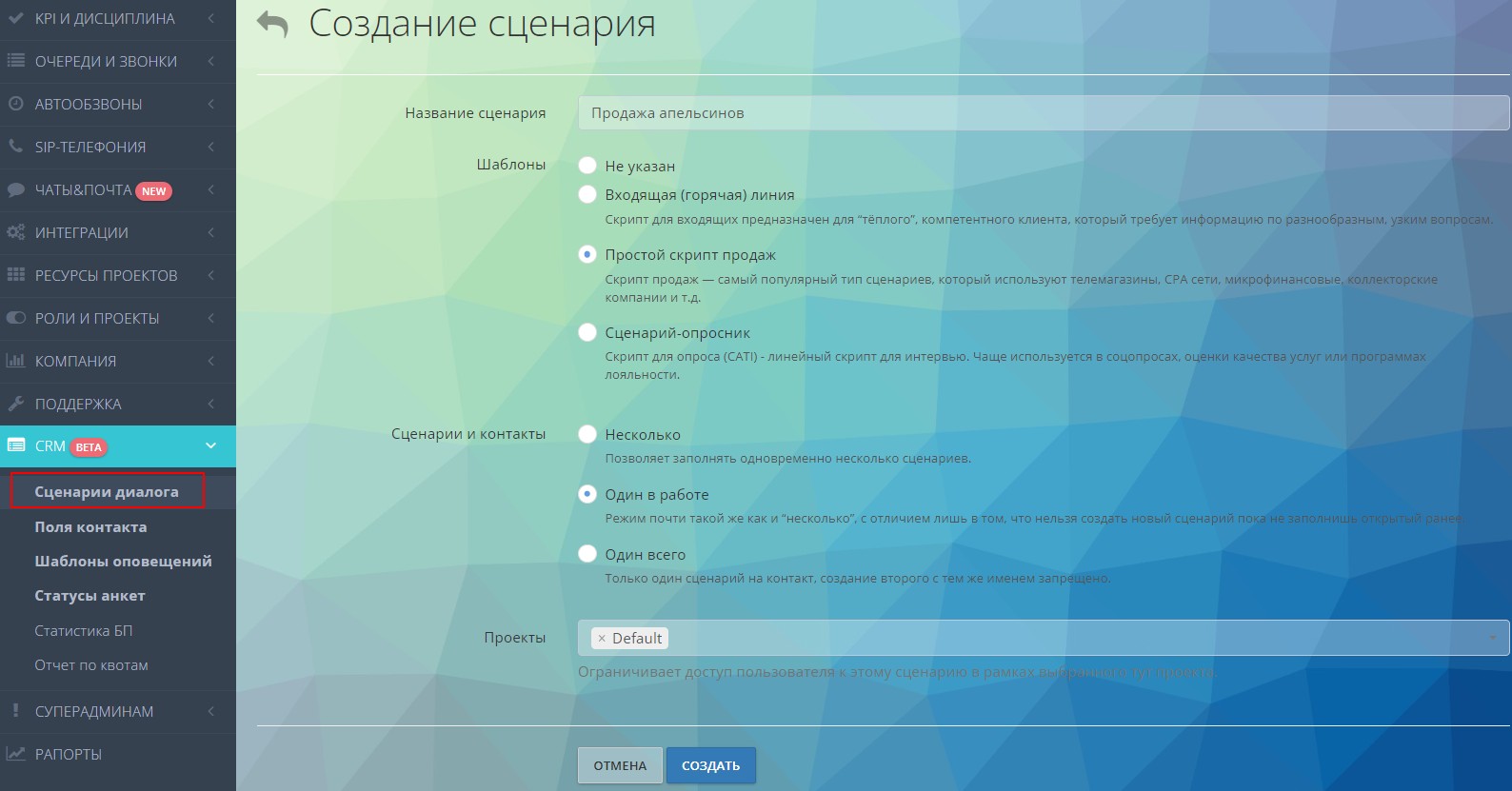
- После сохранения параметров вам откроется список сценариев диалога, выберите только что созданный и приступим к настройкам.
- В разделе “Настройки и права” укажите доступ к особым действиям в анкете: сможет ли оператор вернуться на предыдущий вопрос в анкете, принудительно завершить сценарий и установить итог разговора.
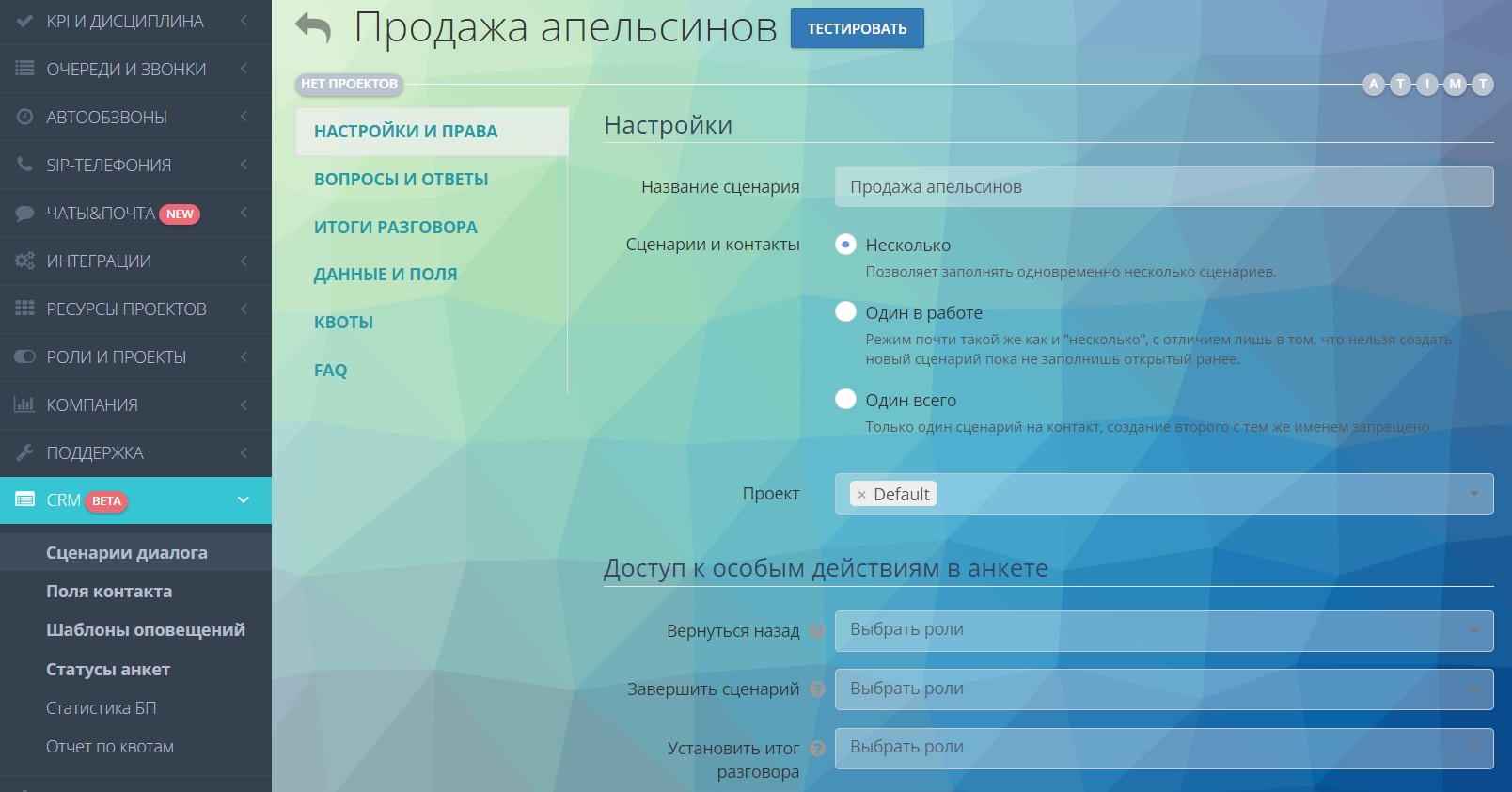
Как настроить вопросы в сценарии диалога
Если при создании сценария диалога вы выбрали готовый шаблон — можете его просто поправить под вашу задачу, если не выбирали — придется создавать с самого начала.
В разделе “Вопросы и ответы” нажмите кнопку “Добавить вопрос”
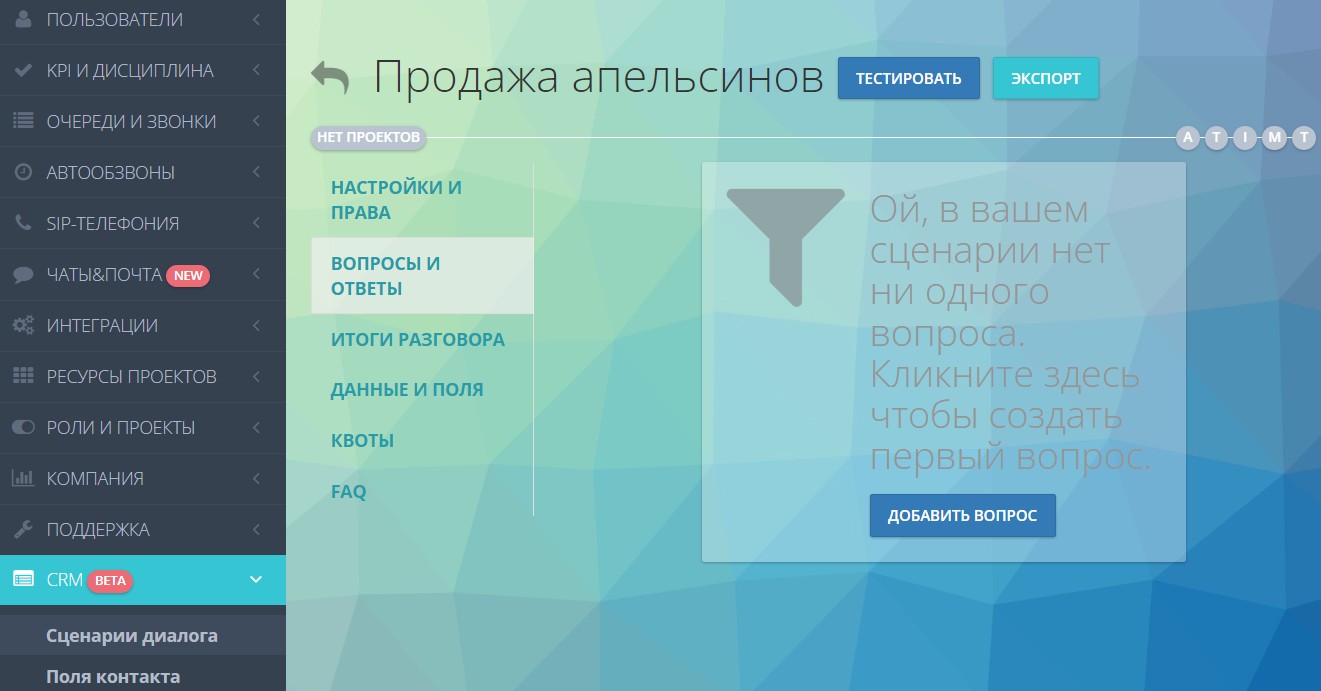
Настройки вопроса можно оставить по умолчанию или выбрать в зависимости от кейса. Подробное описание параметров:
- Тип вопроса — одиночный выбор или множественный, то есть на этот вопрос оператор выберет один ответ или несколько;
- Текст вопроса — здесь напишите текст для вопроса, который оператор будет произносить клиенту. Есть возможность использовать разные цвета и шрифт, прикрепить картинку, видеоролик, ссылку и т.д.;
- Подсказка — дополнительная информация для оператора, которая будет отображаться под вопросом;
- Помощь — справочные данные для оператора. В отличие от подсказки, доступно для чтения только при наведении на иконку помощи;
- Начальное состояние — параметр позволяет скрыть вопрос при старте анкеты. Обычно первый вопрос показывается, а остальные скрываются и отображаются после заполнения предыдущего;
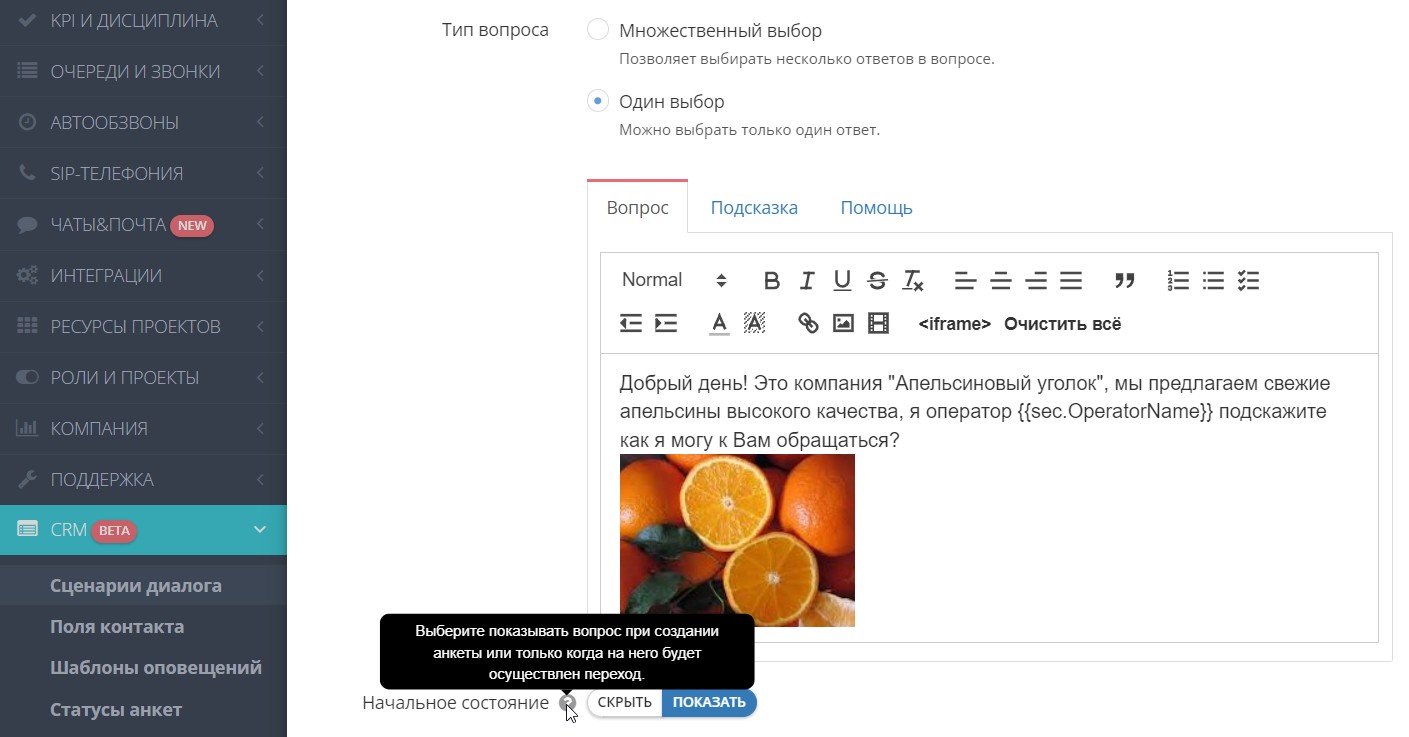
- Вопрос виден — выберите роли пользователей, которые могут видеть этот вопрос, по умолчанию выбраны все роли;
- Ссылка на подсказку — можно добавить ссылку для оператора, по которой он перейдет в один клик из этого вопроса. Если поставить галочку в поле “Автооткрытие ссылки на подсказку” — ссылка откроется автоматически при переходе к вопросу.
- Заменяемые значения — переменные, которые используются в полях “Вопрос”, “Подсказка”, “Помощь” и “Ссылка на подсказку”. Например, переменная {{sec.OperatorName}} подставит имя оператора в текст вопроса, а {{contact.Name}} — имя клиента.
- Название в отчете — текст вопроса заменится указанным названием в этом поле при формировании отчета.
- Сменить статус анкеты — завершение этого вопроса поменяет статус звонка на указанный.
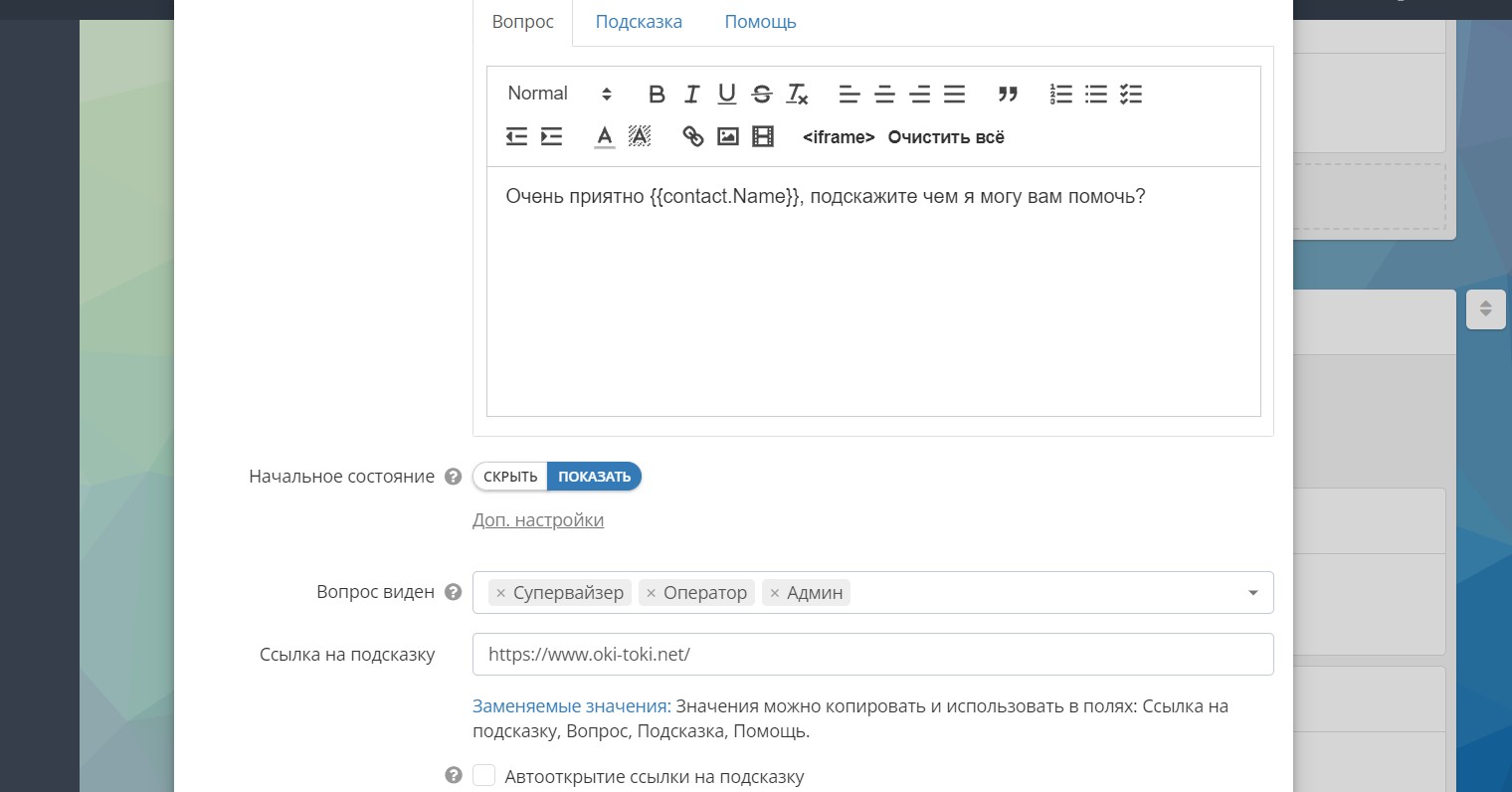
После создания вопроса, можно переходить к настройке ответов на него.
Как настроить ответы в анкете звонка
В созданном вопросе нажмите кнопку “Добавить ответ” и появится окно с настройкой варианта ответа. Кроме стандартных настроек, описанных выше для “Вопроса”, в настройках ответа нужно указать дополнительные параметры.
Выберите тип ответа на вопрос:
- Простой — выбор ответа на вопрос по нажатию.
- Текстовое поле — в поле ответа оператор может писать текст, например, данные клиента или подробный ответ на вопрос.
- Выпадающий список — такой тип ответа требует выбрать нужный вариант из выпадающего списка. Список предварительно создается «по ссылке«.
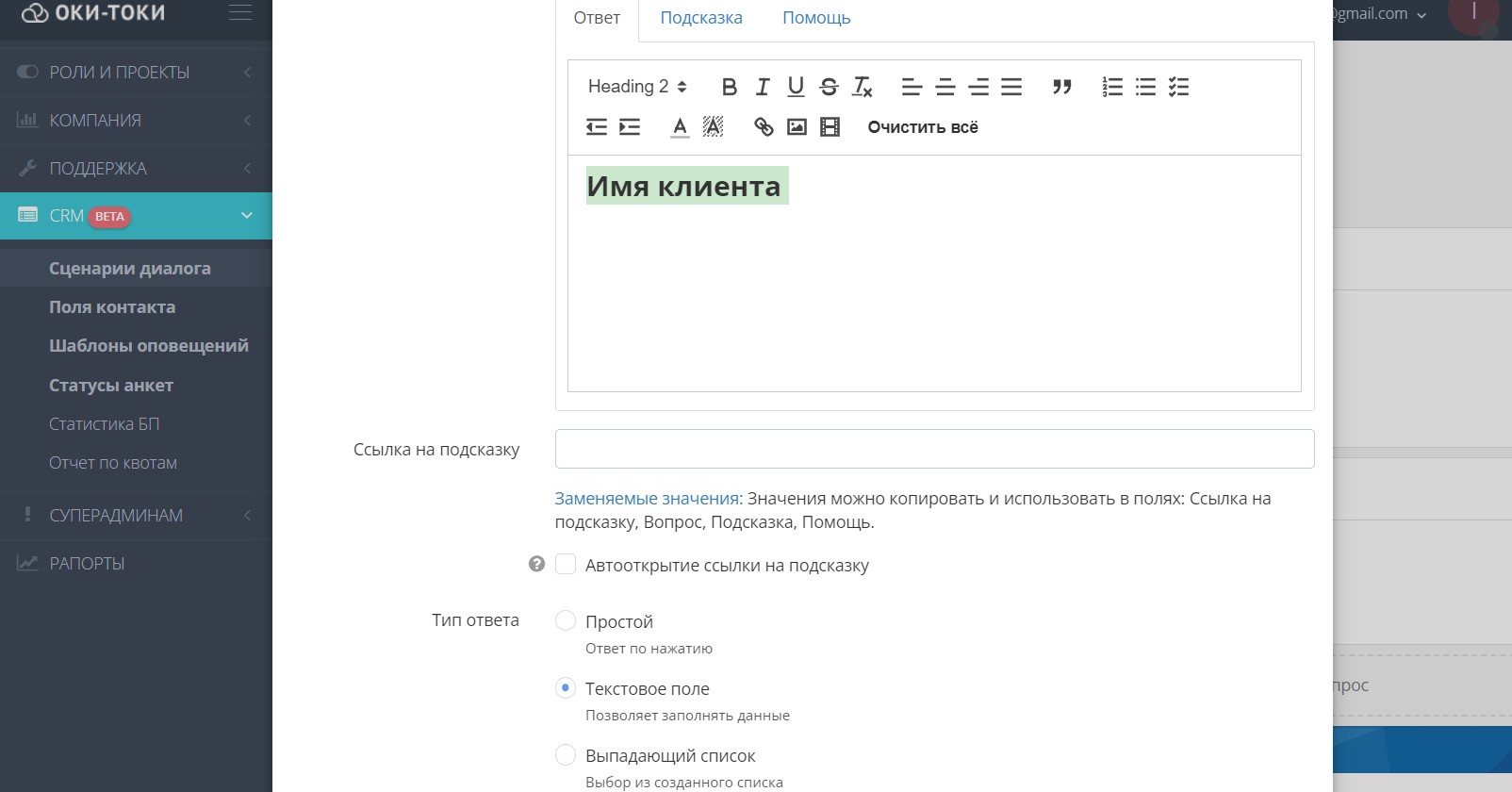
CRM
Во вкладке CRM есть дополнительные настройки:
- Поле контакта — содержимое текстового ответа привяжется к полю контакта. Например, если оператор впишет имя клиента — при следующем звонке имя клиента будет указано в поле анкеты.
- Сменить ответственного и сменить очередь — используется если при ответе на этот вопрос нужно поменять проект или сменить оператора, например на менеджера.
- Добавить в список — можно использовать для добавления номера в “Черный список”, если клиент агрессивный или наоборот в “VIP-список” номеров и т.д.
- Завершить сценарий — чекбокс для финального ответа, завершающего анкету.
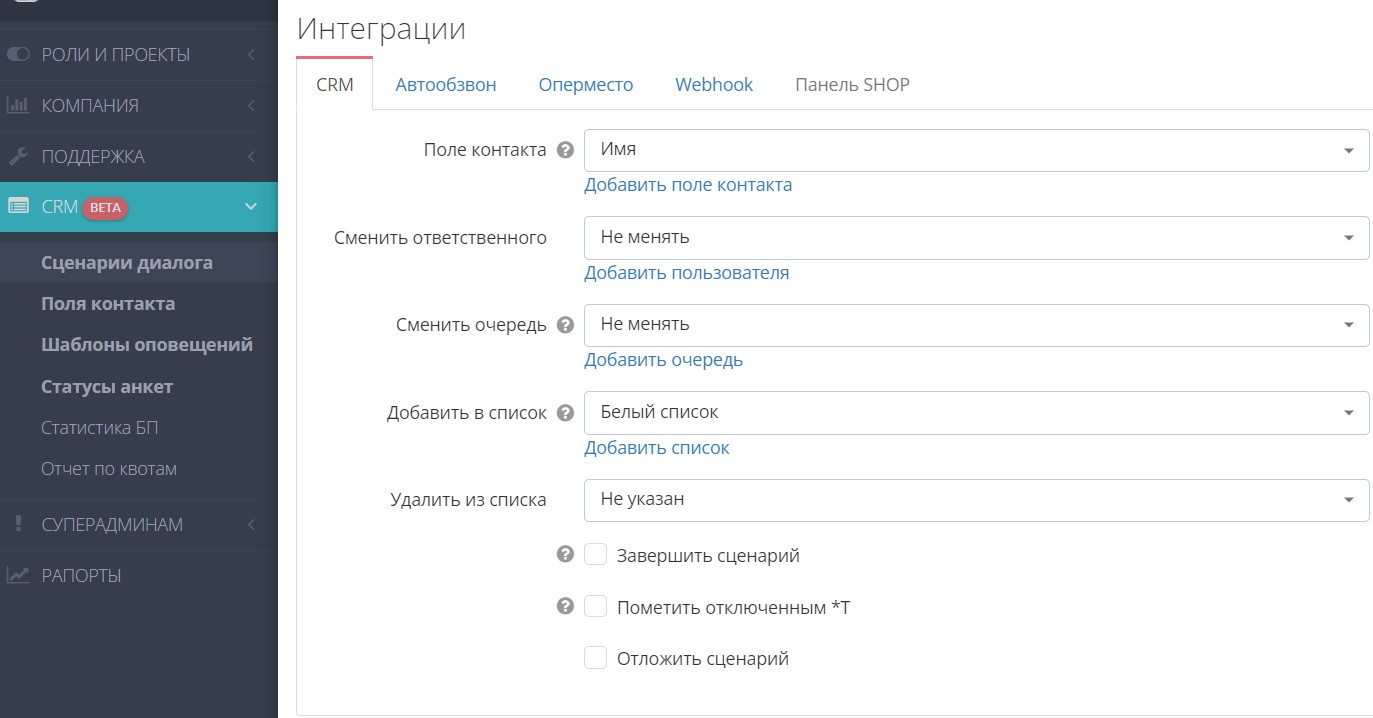
Автообзвон
Здесь находится настройка, чтобы удалить задачу из автообзвона или добавить, а также назначить конкретного оператора или группу. Например, клиент не хочет покупать апельсины, а хочет купить яблоки, оператор выбирает этот вариант ответа и номер клиента добавляется в автообзвон “Яблоки”. При добавлении задачи в другой автообзвон можно указать точное время перезвона этому клиенту.
Оперместо
Во вкладке Оперместо вы можете установить хештег звонка, например “заявка” и в отчете по звонкам найти все звонки с “заявками”.
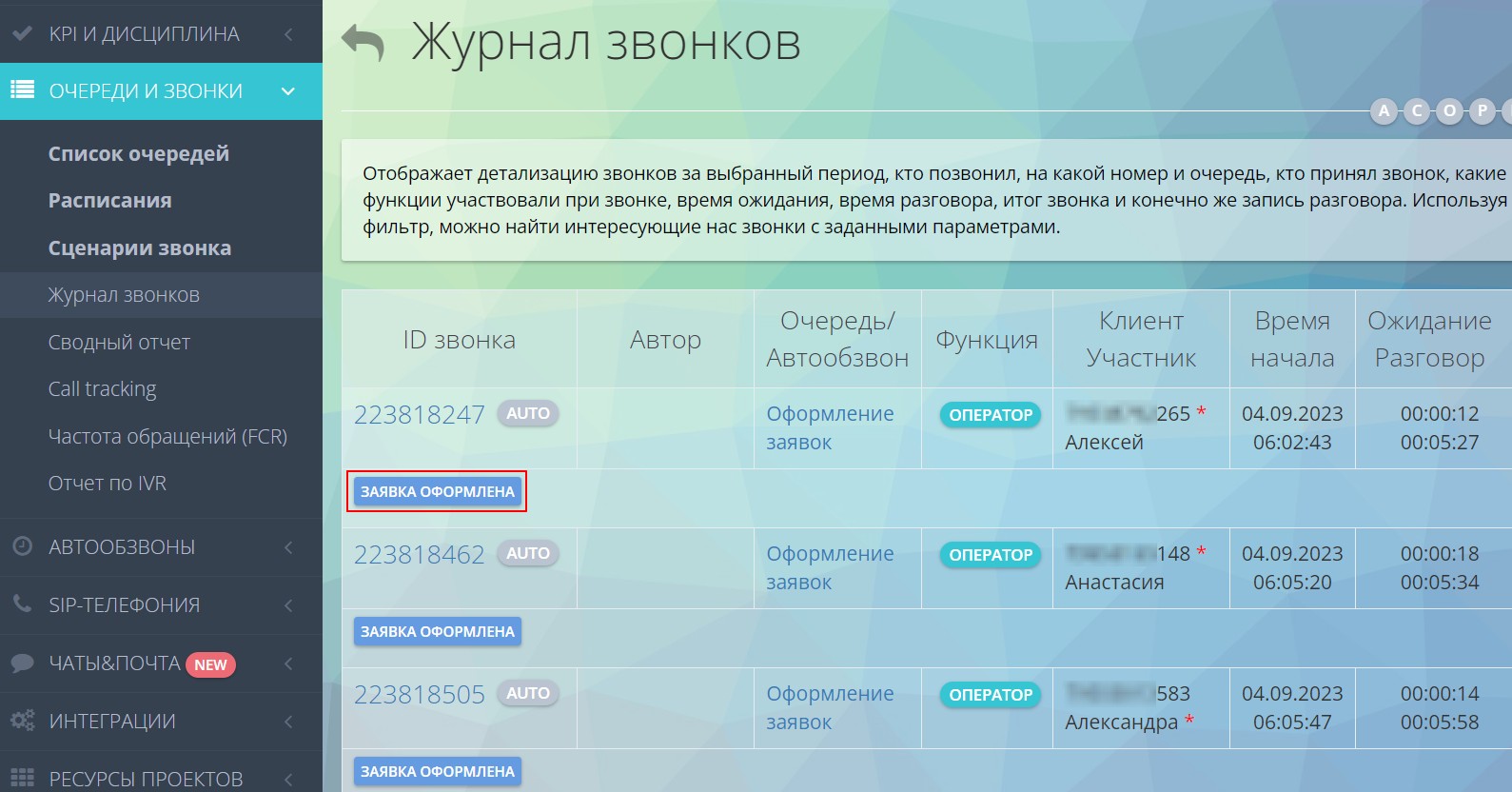
Webhook
В разделе Webhook можно создать вебхук, например отправку письма, сообщения в телеграм менеджеру при выборе этого ответа или добавление задачи в стороннюю CRM.
К каждому вопросу следует создать много разных ответов в зависимости от целей звонка:
- Для ответа “Согласие” подойдет хештег, чтобы находить эти звонки при формировании отчета.
- В ответе “Отказ” также удобно использовать хештег для отчетности. Если после этого ответа разговор должен завершиться — полезно активировать параметр “Завершить сценарий”.
- Если клиент просит “Перезвонить” — выберите автообзвон, в который задача добавится для автоматического перезвона клиенту. Время перезвона указывается в настройках ответа или оператор самостоятельно ставит дату и время в анкете.
- Если добавить ответ “Комментарий” — оператор сможет написать в анкете дополнительную информацию о клиенте. Выберите тип ответа — “Текстовое поле” чтобы оператор мог писать текст. А используя “Поле контакта”=”Комментарий” эти данные сохранятся в анкете клиента, что удобно для следующих звонков.
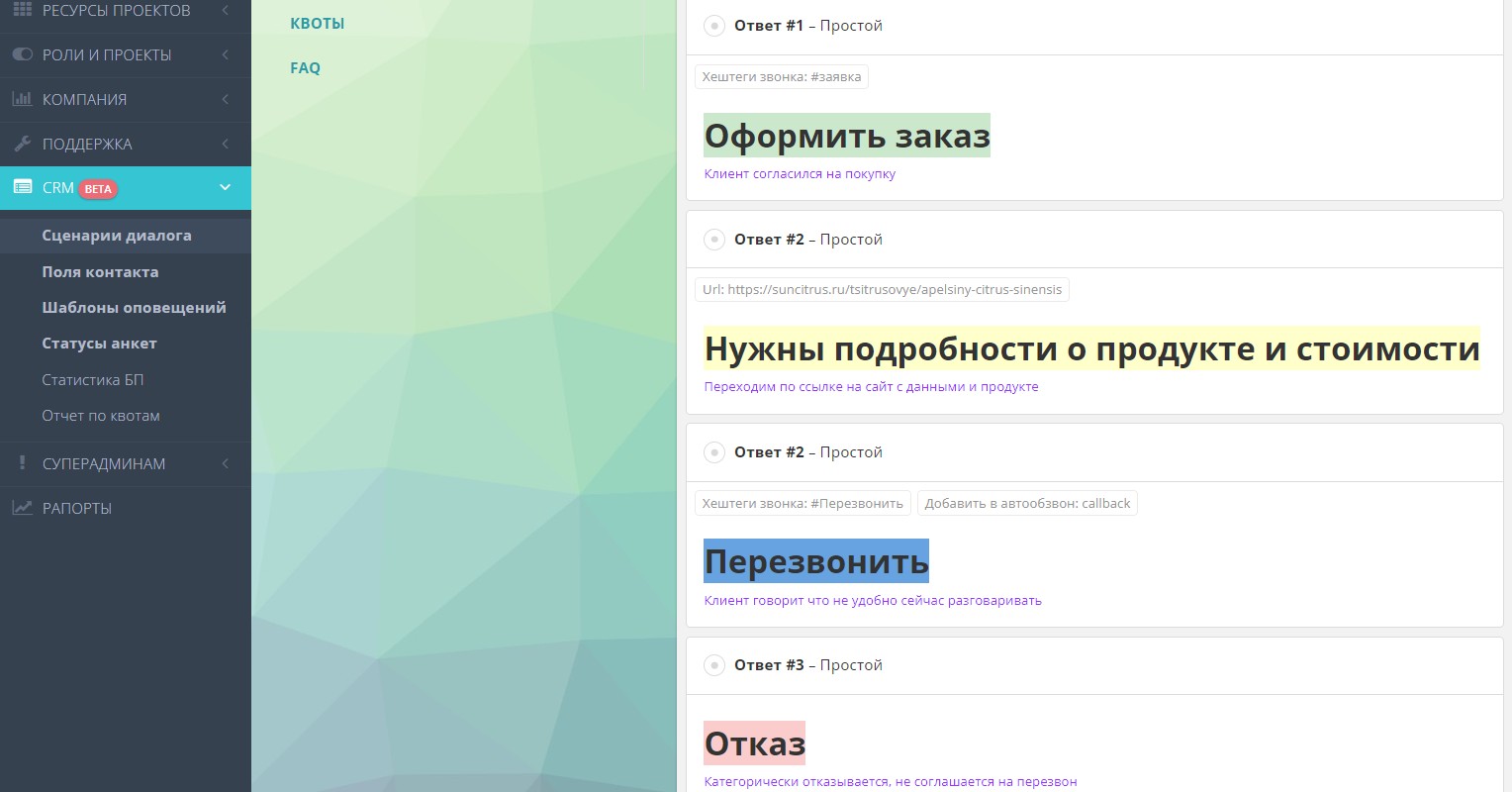
Связь вопросов и ответов: Приоритеты
В блоке “Вопросы и ответы” настраиваются приоритеты для нескольких веток развития диалога.
- В настройках вопроса нужно указать “Начальное состояние” — чтобы при открытии анкеты вопрос показывался или скрывался. Если оставить все вопросы открытыми — оператору будет виден весь сценарий диалога или можно показывать вопросы последовательно (пока не заполнит ответ на вопрос 1 — вопрос 2 не увидит).
- У каждого вопроса и ответа есть кнопка “Приоритеты” для выбора вопроса, который появится следующим после текущего вопроса/ответа.
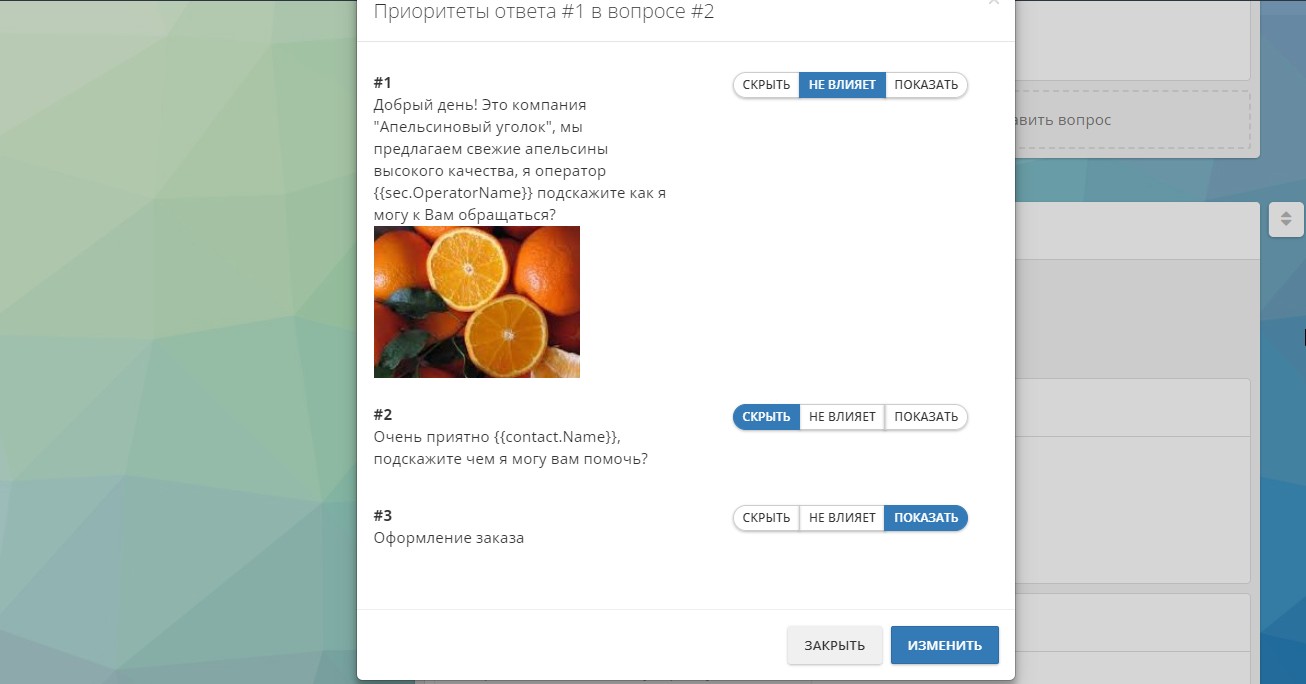
Данные и поля
Эта вкладка полезна для тех кейсов, где компания импортирует контакты в CRM с данными клиента, а также добавляет в автообзвон номера телефонов и дополнительные поля по API.
После нажатия на “Добавить” в поле “Параметр” введите название поля, которое будет передаваться по API и содержать соответствующее значение, при этом нужно придерживаться регистра. В “Поле контакта” нужно выбрать то поле контакта, в которое будет помещено значение.
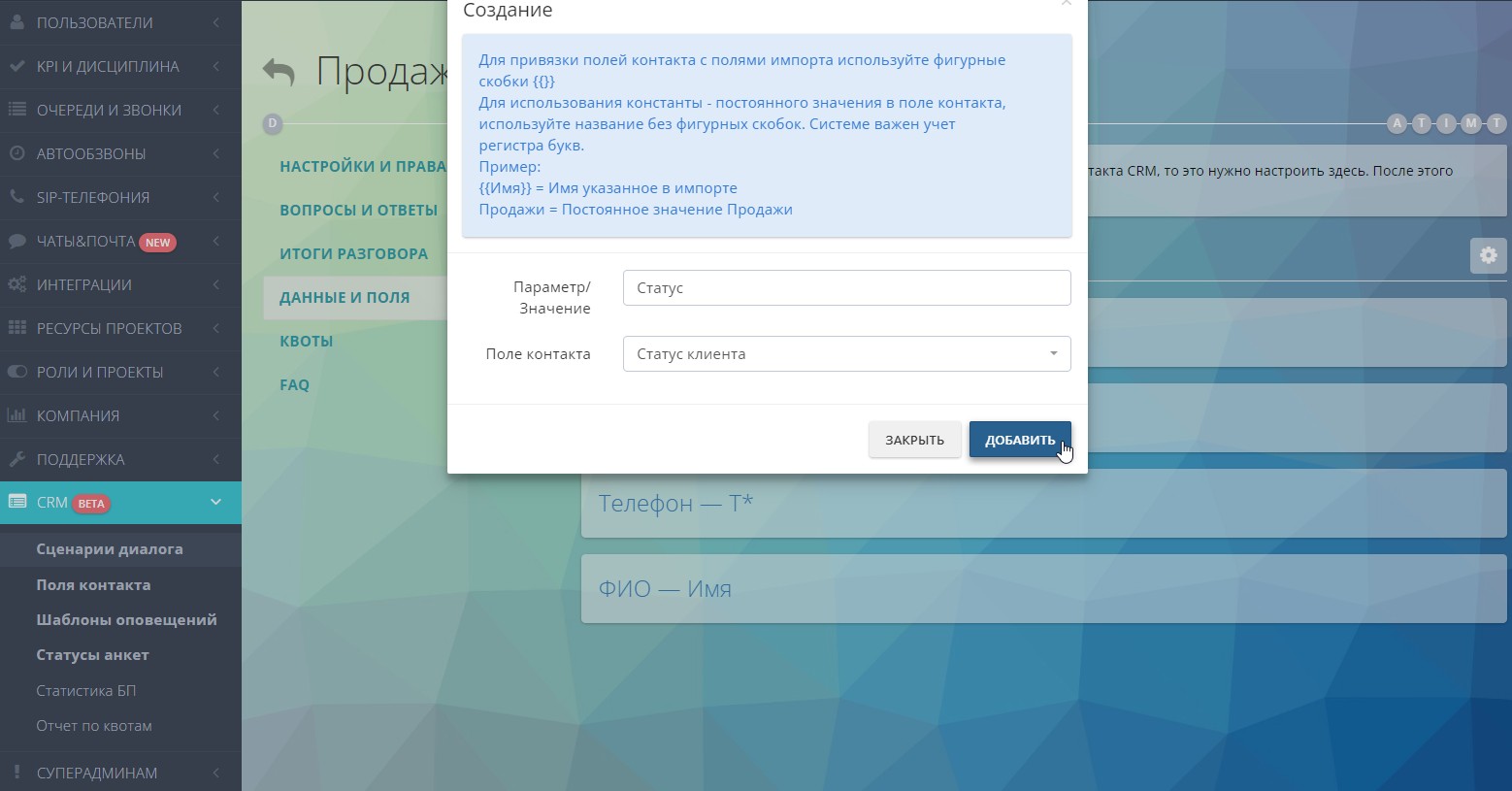
Привязка анкеты
Итак, анкета настроена, вопросы и ответы созданы, приоритеты расставлены. Последний шаг — нужно указать, при каких звонках анкета должна открываться. Вернитесь в раздел “Сценарии диалога” и нажмите плюс (+) на Вашем новом сценарии. В открывшемся окне укажите тип звонка и источник звонка: для входящих и исходящих звонков укажите очередь, а для автообзвона — соответствующий дайлер. Также в настройках очереди и автообзвона можно указать будет ли анкета открываться принудительно или по нажатию на кнопку в оперместе.
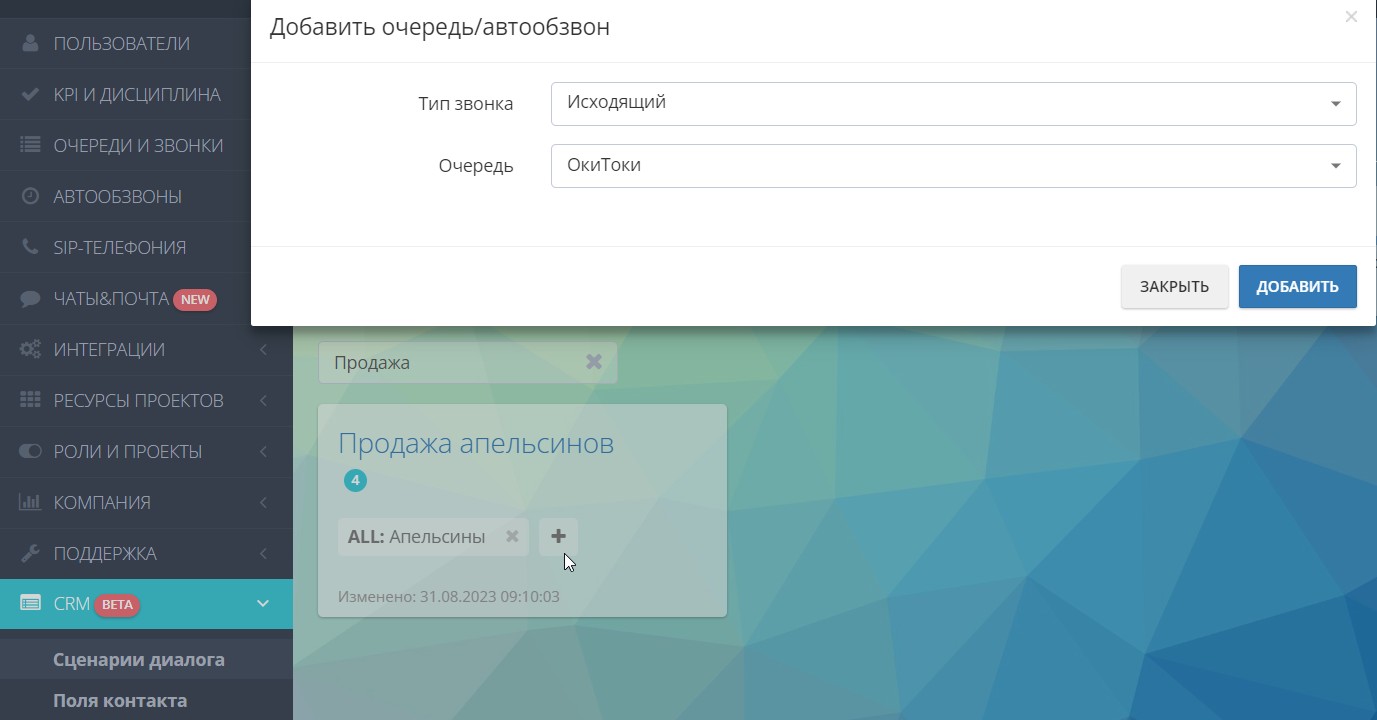
Дополнительно
- Как в Оки-Токи создать анкету из Google Docs читайте в статье на блоге.
- Про анкету для проведения опросов, оценку качества услуг и программ лояльности есть статья “Анкета для CATI исследований”.
- Готовые скрипты для колл-центра есть в отдельной статье на блоге.
- Как настроить отправку писем из анкеты читайте в статье “Шаблон E-mail для скрипта продаж”.
- Рекомендации по эффективным скриптам для входящих звонков читайте в отдельной статье на блоге.