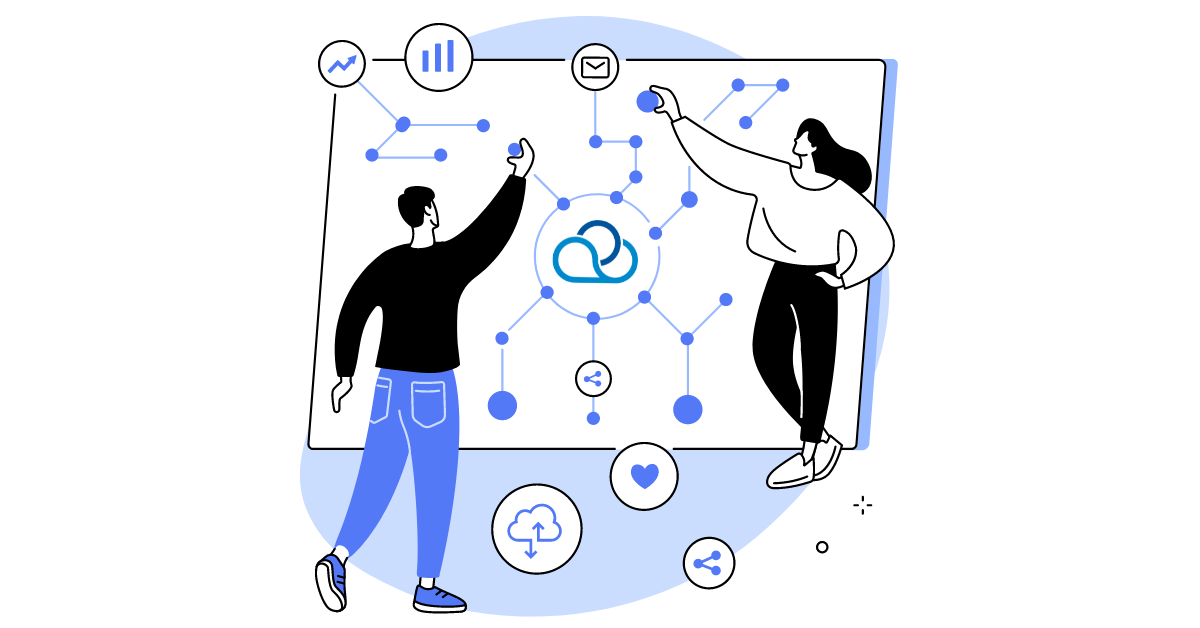Вы хотите создать Горячую линию и обеспечить быстрое и качественное обслуживание клиентов? В этой статье мы расскажем как пошагово это сделать в Оки-Токи. Вы узнаете как подключить SIP-провайдера связи, создать сценарий входящего звонка и настроить очередь для приема звонков операторами, а также какие опции вам понадобятся, чтобы ваш колл-центр стал надежным инструментом для общения с клиентами.
Подключение SIP-провайдера
Первым шагом в организации Горячей линии в Оки-Токи является подключение провайдера:
- Чтобы настроить оператора связи, зайдите в раздел «SIP-Телефония» «SIP-провайдеры» и нажмите «Подключить»;
- Введите название SIP-провайдера и сохраните. Созданный SIP-профиль является «папкой» для sip-шлюзов, которые вы будете внутри него подключать. Этими папками вы можете маршрутизировать телефонию по разным проектам, не смешивая заведенные sip-подключения для разных бизнес-проектов;
- Чтобы создать sip-шлюз, нужно зайти в папку SIP-провайдера и нажать «Создать»;
- Практически всегда используется тип «SIP-Client». Если SIP-провайдер говорит о варианте подключения, где Оки-Токи с ним обменивается ip-адресами, то используется тип «SIP-Trunk».
О подключении SIP-Транка есть отдельная статья на блоге.
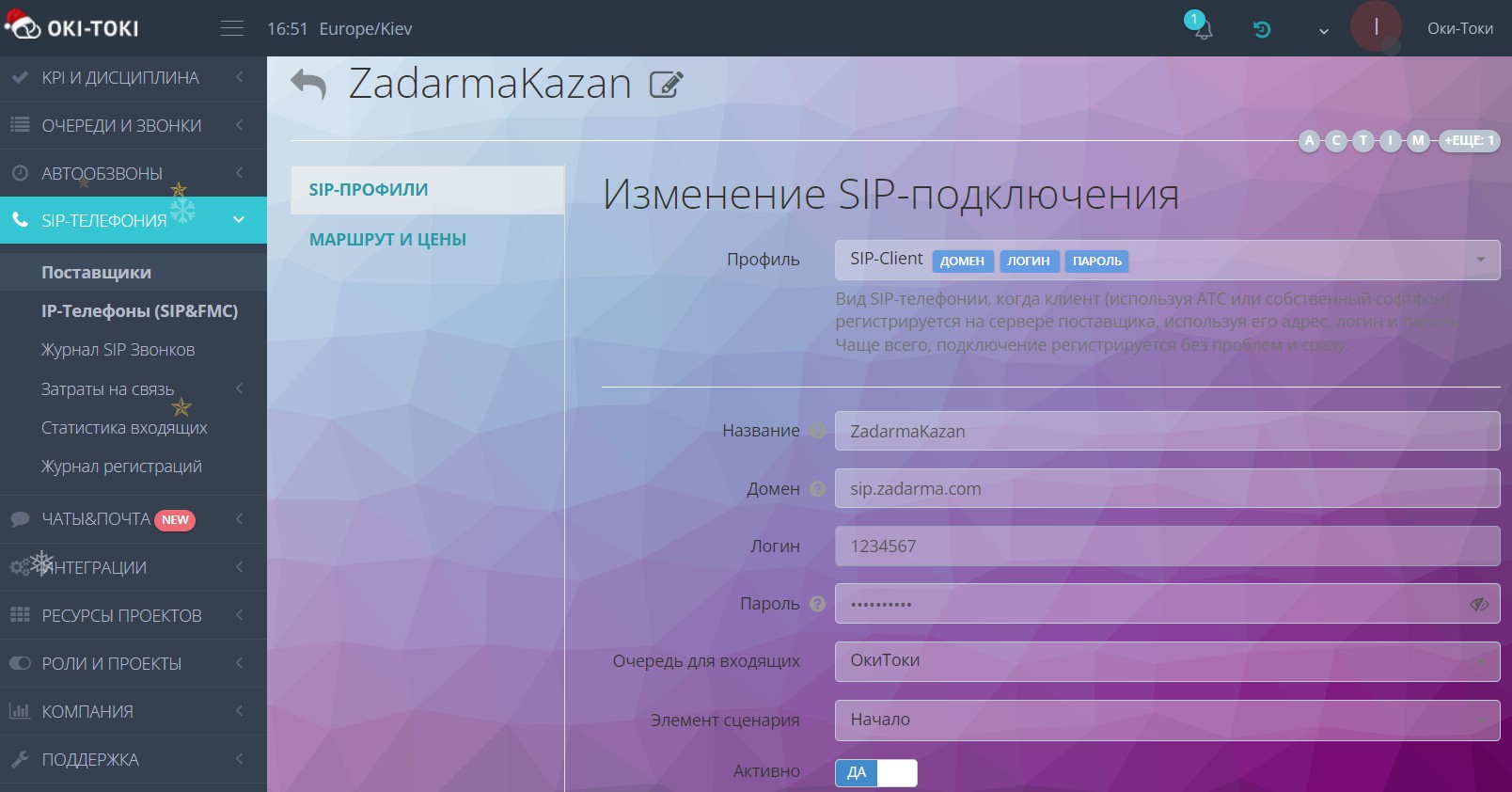
- Введите данные от SIP-провайдера. Для SIP-Client обычно достаточно прописать логин, пароль и домен. Дополнительно можно указать А-номер, Realm и порт. Остальное можно оставить по умолчанию;
- В результате успешного подключения появится статус REGISTERED, а в случае неудачной регистрации появится статус EXPIRED. Если статус не появился сразу, попробуйте обновить страницу через несколько секунд, так как SIP-провайдер не всегда регистрирует подключение мгновенно.
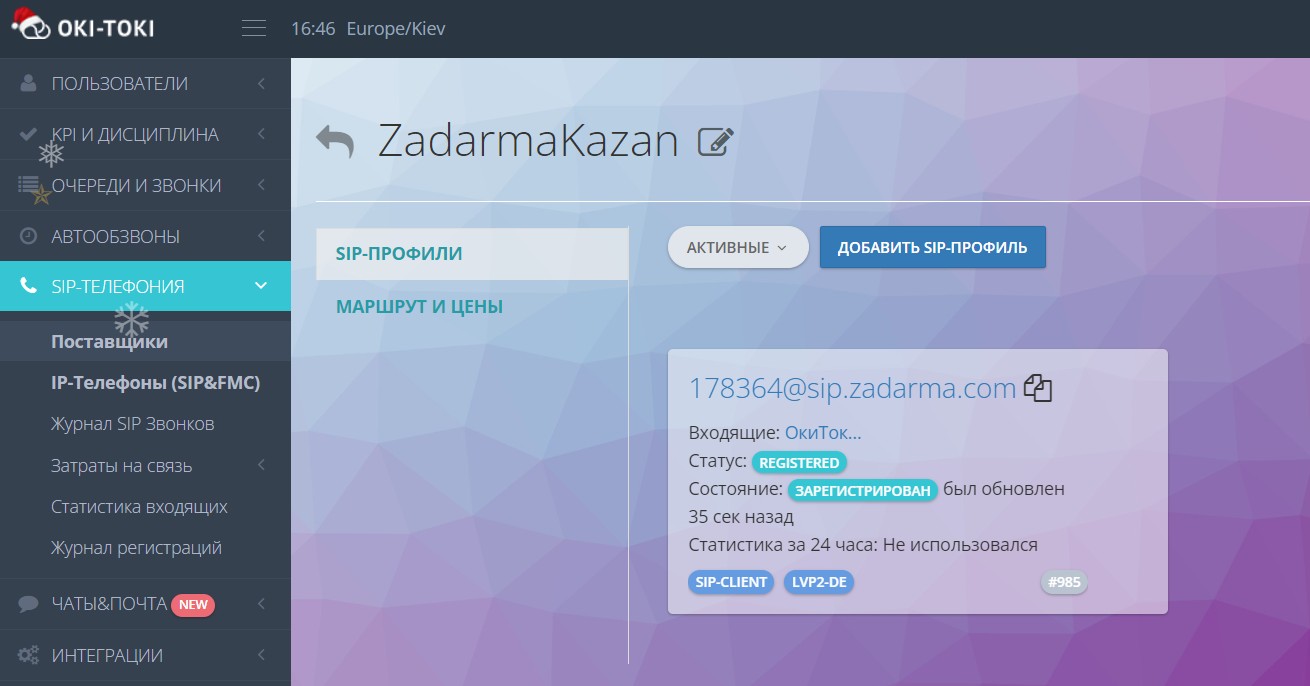
- В завершении настройки SIP-провайдера, необходимо указать, на номера с каким префиксом (первыми цифрами номера) ему можно звонить (например, номера Казахстана начинаются с «7», номера Украины с «38»).
Создание сценария звонка
Сценарий звонка нужен для входящих звонков, чтобы указать, по какому пути пойдет звонок. То есть это создание схемы, по которой будет идти звонок, когда клиент попадет на линию. Сценарий звонка состоит из нескольких кубиков (этапов звонка).
Основные кубики сценария звонка
- «Начало» — с этого кубика обычно начинается звонок. В нем проигрывается файл-приветствие и активируется запись звонка;
- «Очередь» отвечает за распределение звонков на свободных операторов. Здесь можно указать время и аудио для ожидания в очереди, а также анонс длительности соединения с оператором;
- «Оператор» — кубик, который отправляет звонок на оператора.
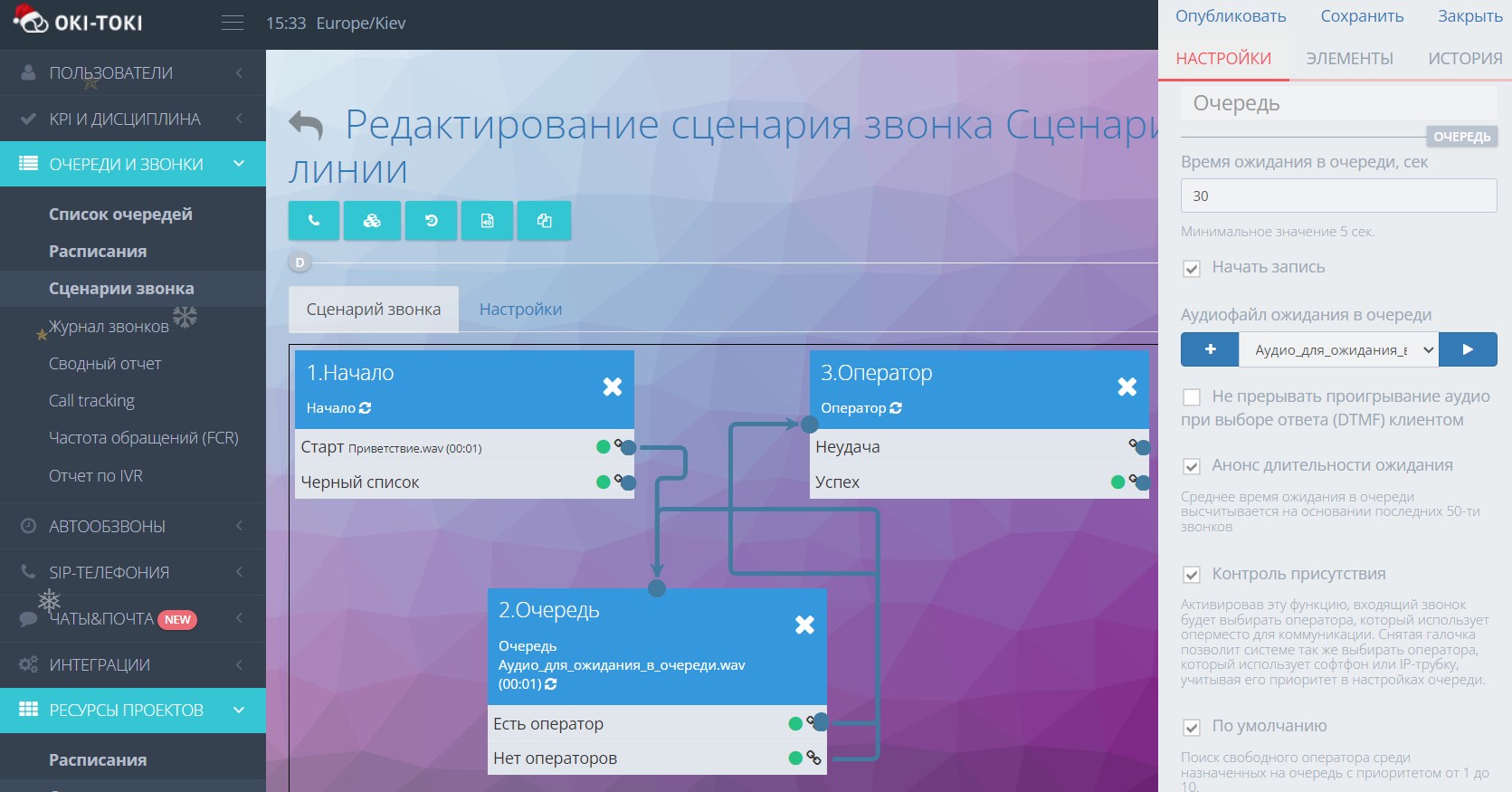
Дополнительные кубики сценария
- «Расписание» — этот кубик отвечает за распределение звонков в рабочее, нерабочее время и праздники;
- «Проверка номера» — сравнение номера телефона клиента с указанными номерами. Можно использовать в бизнес-логике при работе с Черным списком, VIP-клиентами и т.д;
- «Переадресация» — кубик для переадресации звонка на другую очередь, конкретного оператора или на мобильный номер;
- «IVR» — с помощью Интерактивного Голосового Меню можно выстроить цепочку диалога, создав примитивного виртуального оператора. IVR сообщит клиенту простую информацию и направит по сценарию звонка, распознавая голосовой ответ или DTMF-нажатие.
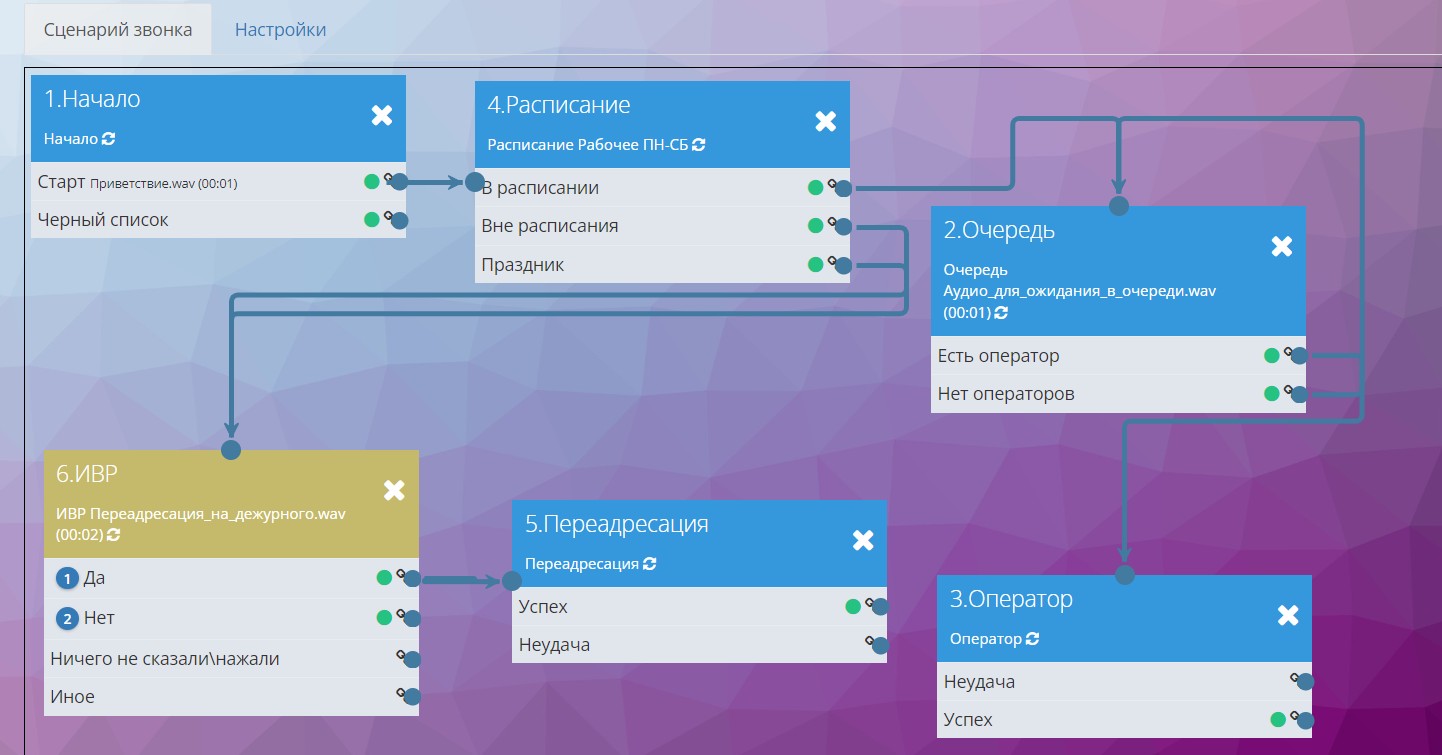
Кубики для работы с CRM Оки-Токи
Для работы с анкетами в сценарий нужно добавить кубики “Контакт” и “Бизнес-процесс”:
- «Контакт» — определение контакта в CRM. Можно построить цепочку в зависимости от того, новый это клиент, анонимный или тот, с кем уже велся разговор;
- «Бизнес процесс»— кубик для выбора сценария диалога — анкеты, которая откроется оператору во время звонка.
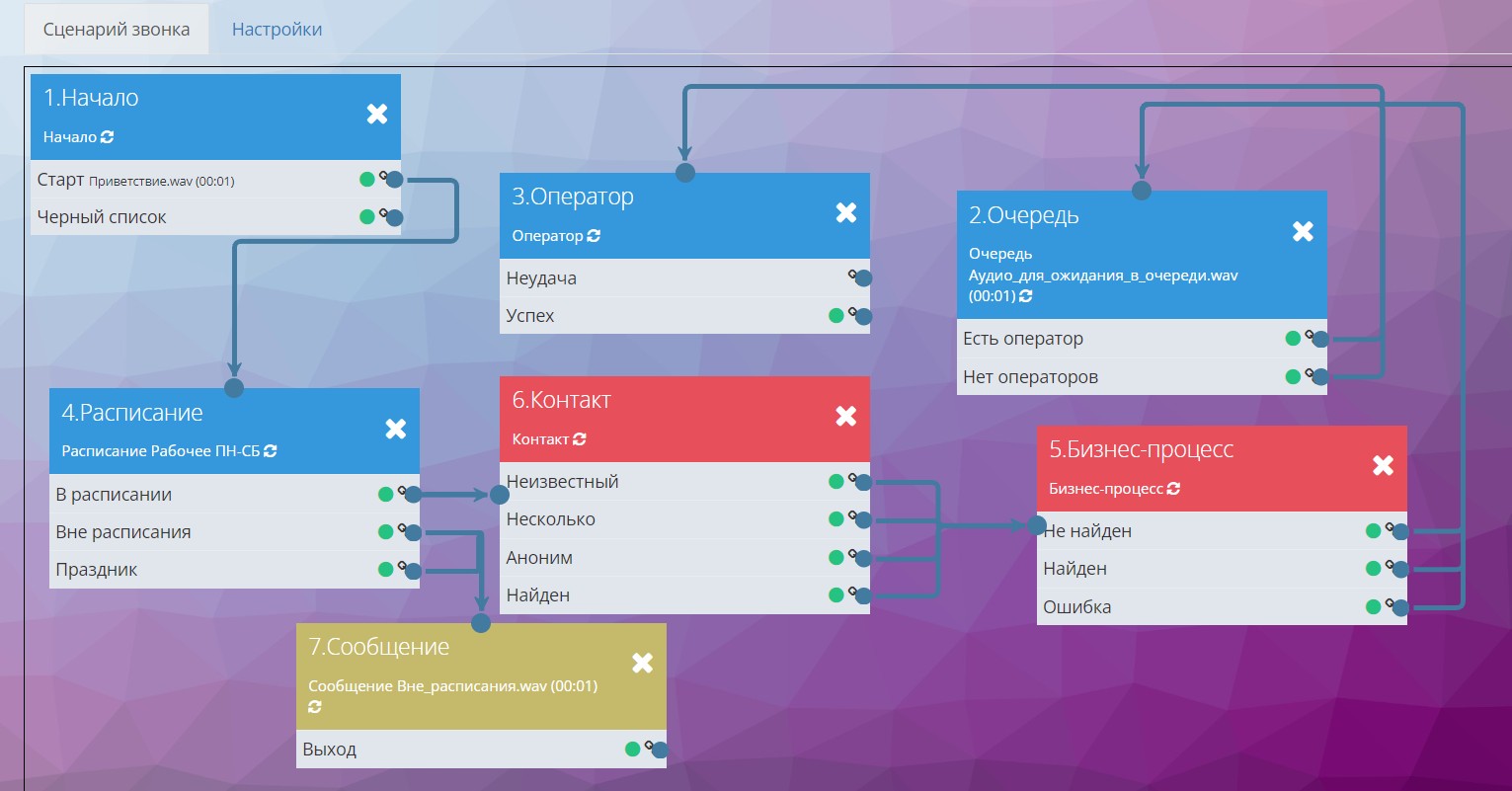
Важно! Чтобы работать с анкетами, нужно создать сценарий диалога и закрепить его за очередью для входящих и исходящих звонков.
Для более сложных сценариев можно использовать дополнительные кубики проигрывания или отправки сообщений, получения данных, а также голосовых роботов.
Создание очереди для входящих и исходящих звонков
Следующим шагом будет создание очереди для входящих и исходящих звонков.
- Для этого вам нужно зайти в раздел «Очереди и звонки» — «Список очередей» и нажать «Создать»;
- Введите имя очереди, выберите созданный ранее сценарий звонка, который будет использоваться на ней и сохраните настройку;
- В левой панели находятся разделы для настройки операторского места, утраченных звонков, файлов записи и стенограммы, тарификации, чатов и нормативов;
- Для подключения входящей авторизации (номер, на который будут звонить клиенты) необходимо зайти в настройки в правом верхнем углу и выбрать номера телефонов, здесь же выбираете созданного ранее SIP-провайдера и префиксы.
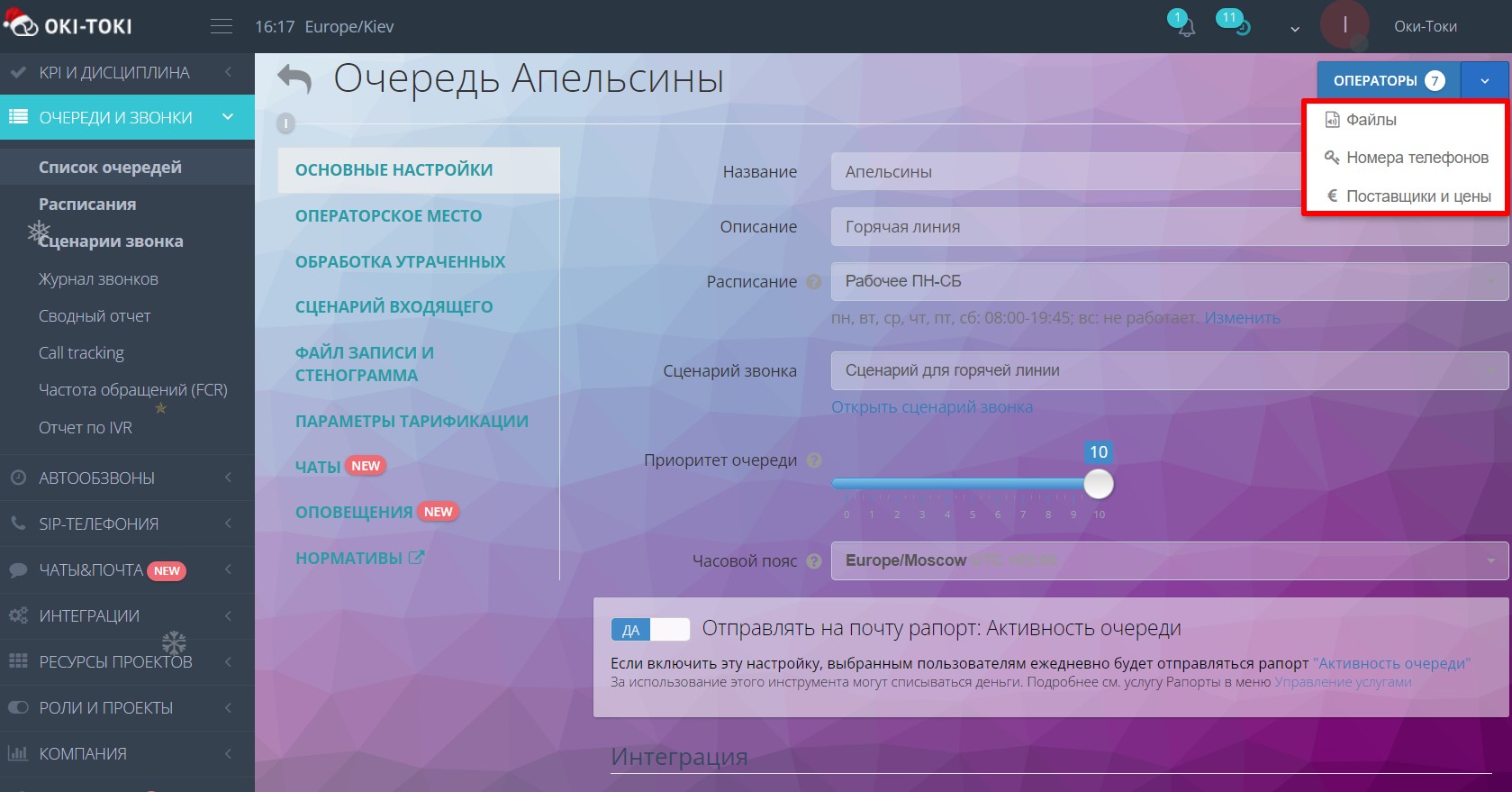
- Для добавления операторов на очередь нужно нажать в правом верхнем углу кнопку “Операторы” и выбрать нужных сотрудников. Можно выбрать приоритеты, они позволят распределить количество входящих звонков в зависимости от навыков операторов: 10 — максимальный приоритет, 0 — только исходящие звонки. На операторов с одинаковым приоритетом (выше нуля) звонки поступают равномерно;
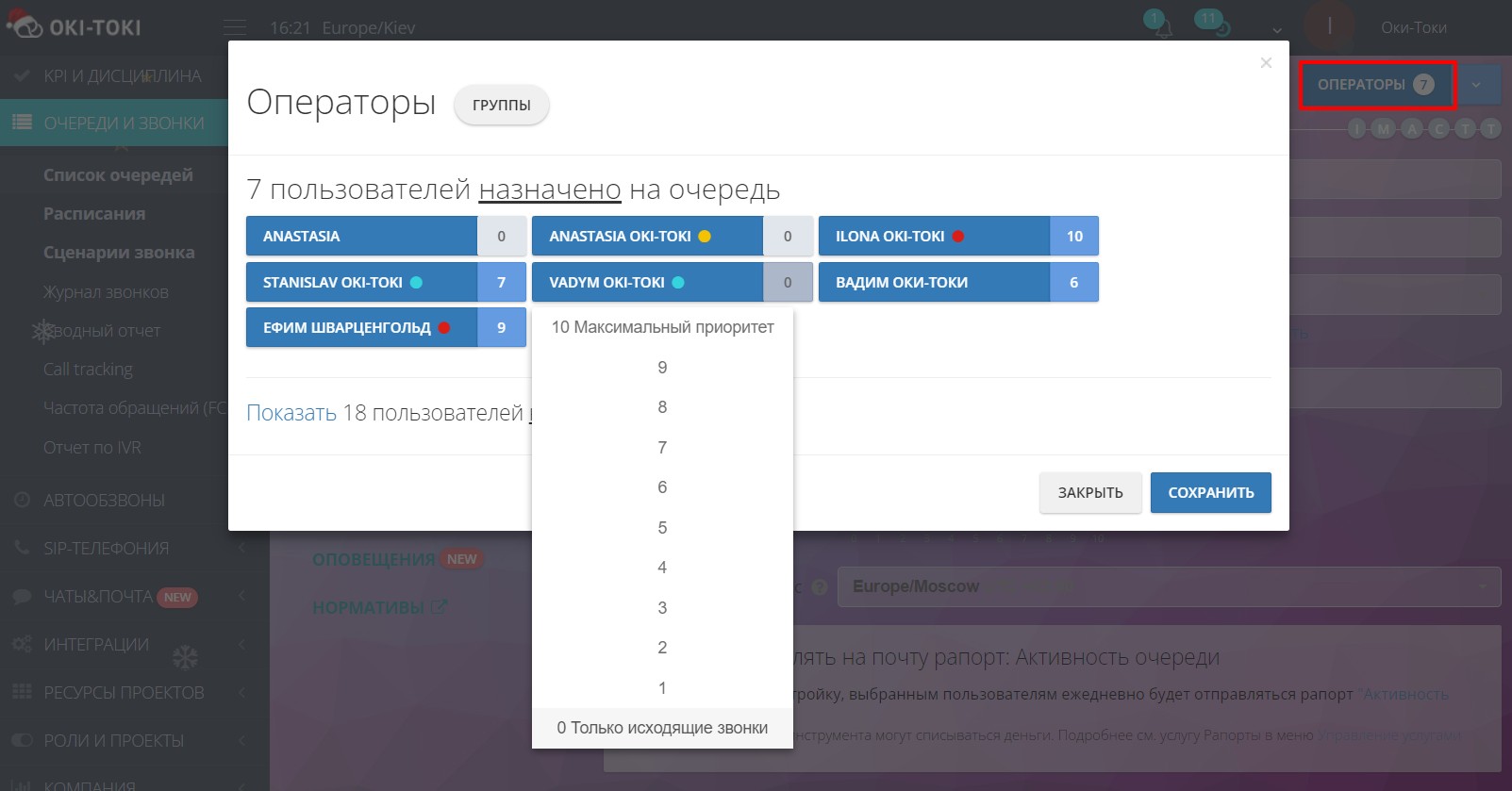
Дополнительные Premium функции: определение часового пояса клиента, отправка рапорта о работе очереди, возможность скрыть номер клиента для оператора и приоритетность для VIP-клиентов.
Расписание для входящих звонков
Если компания не принимает входящие звонки круглосуточно — нужно в настройках очереди указать расписание и добавить кубик в сценарий звонка.
- Чтобы создать расписание, зайдите в раздел “Ресурсы проектов” — “Расписание” и нажмите кнопку “Создать”;
- Нажав на пустое поле отобразится ползунок, которым можно регулировать рабочее время. Если расписание не меняется в зависимости от дня недели — можно использовать кнопку «Как вчера» и не нужно будет каждый раз выставлять ползунки. Также в расписание можно добавить праздники;
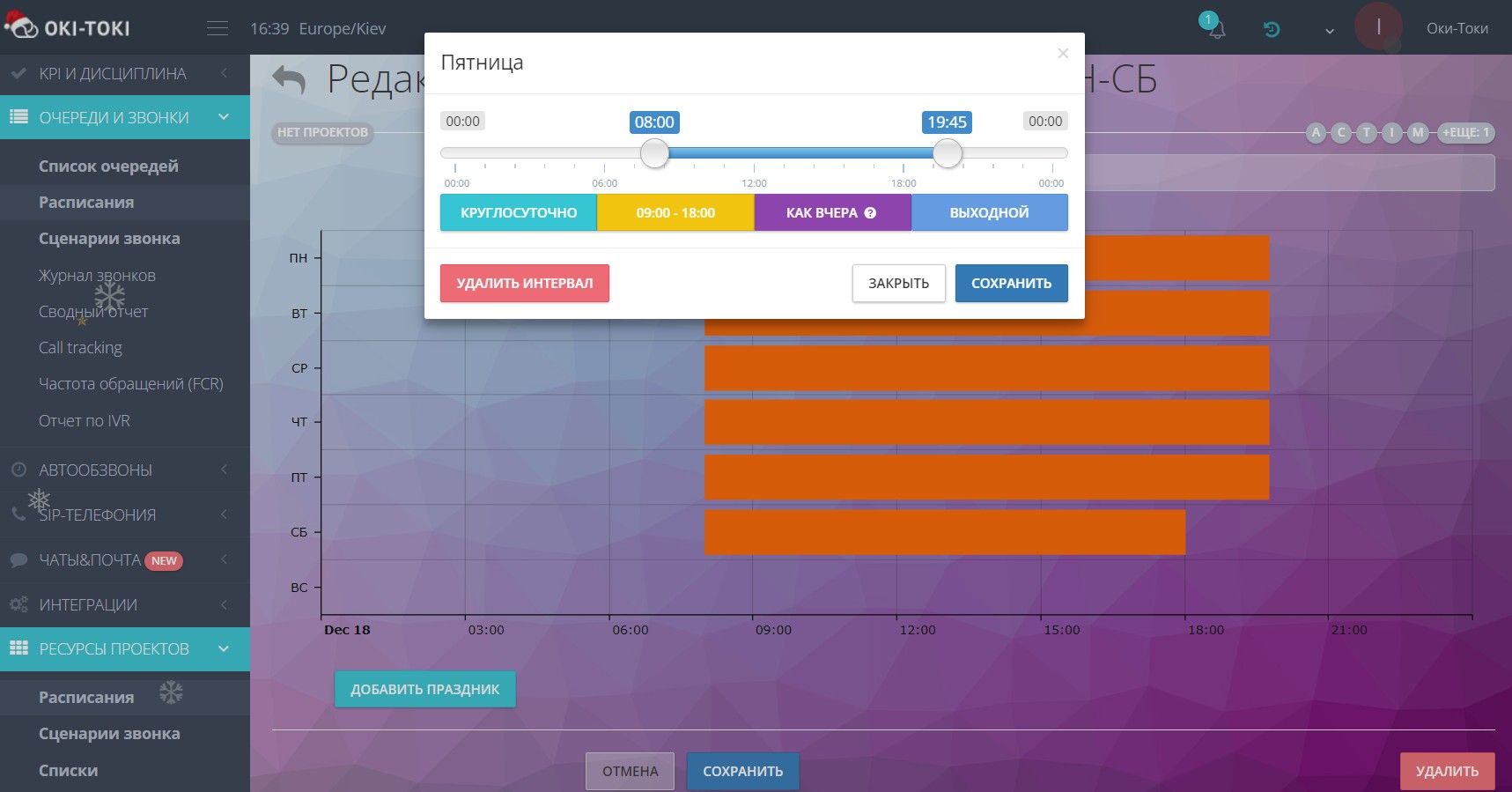
- После сохранения настроек нужно вернуться в сценарий звонка и закрепить актуальное расписание.
Если вы следовали этой инструкции по подключению Горячей лини в Оки-Токи, то всё обязательно должно получиться! Если какие-то проблемы остались нерешенными, а какие-то вопросы без ответа — сотрудники техподдержки обязательно вам помогут!